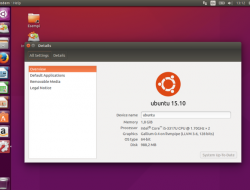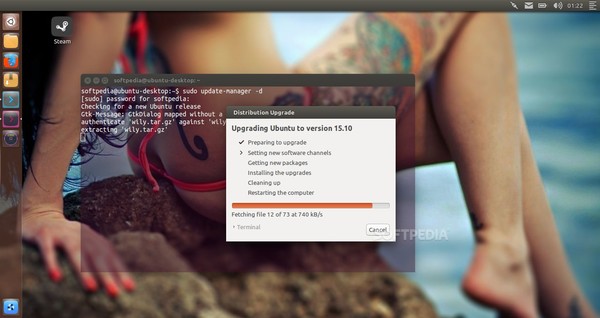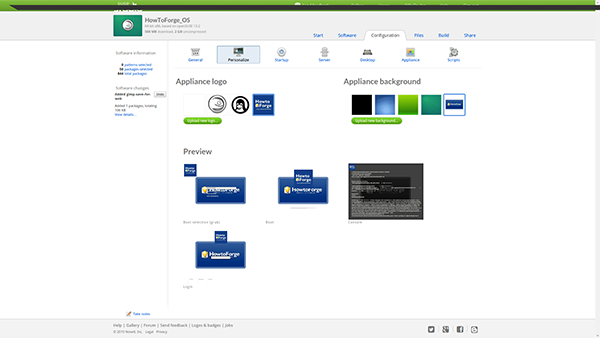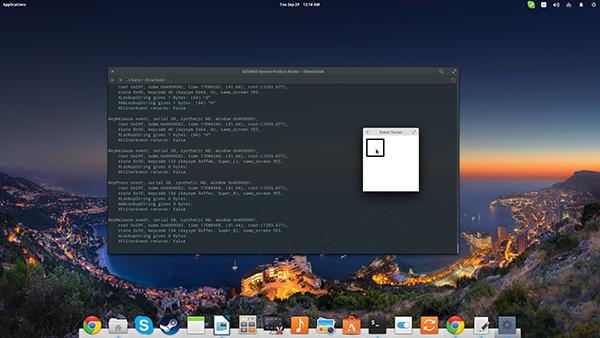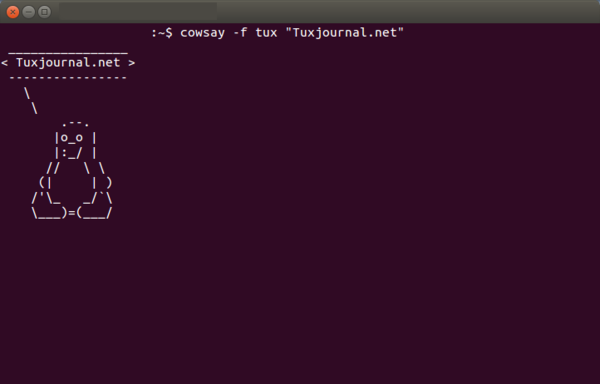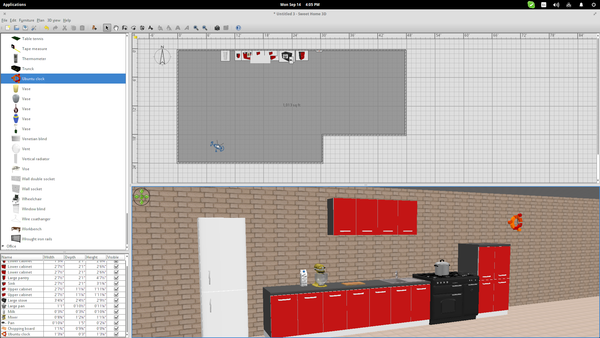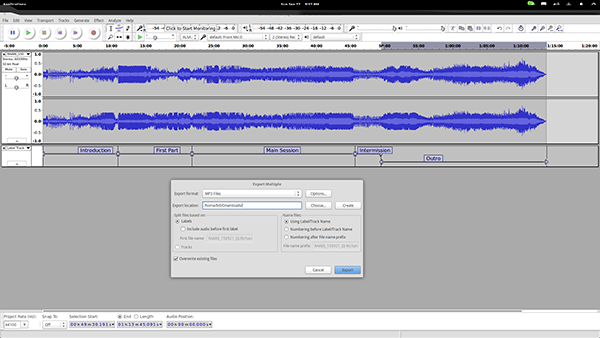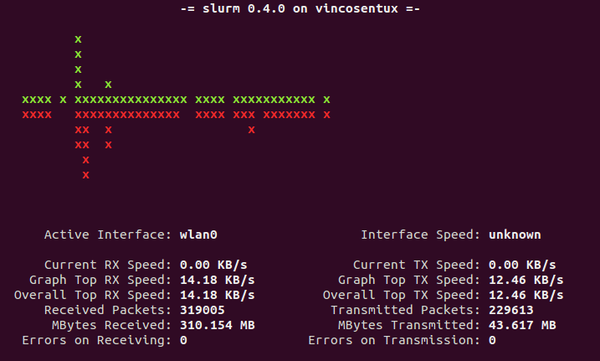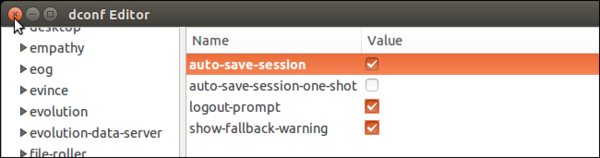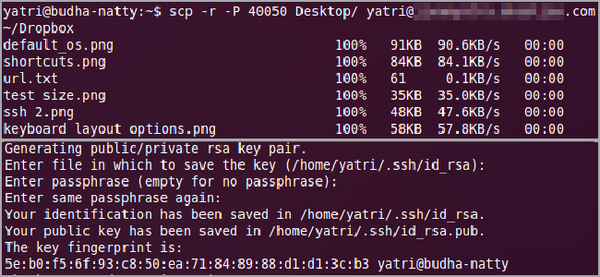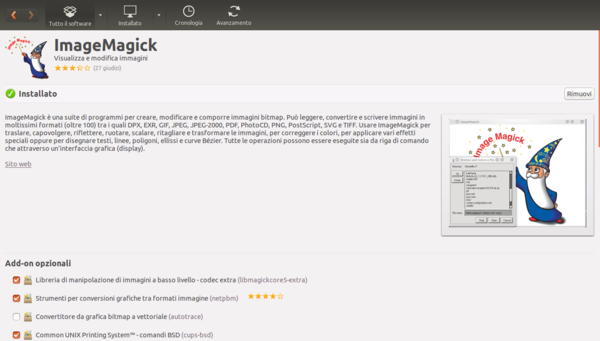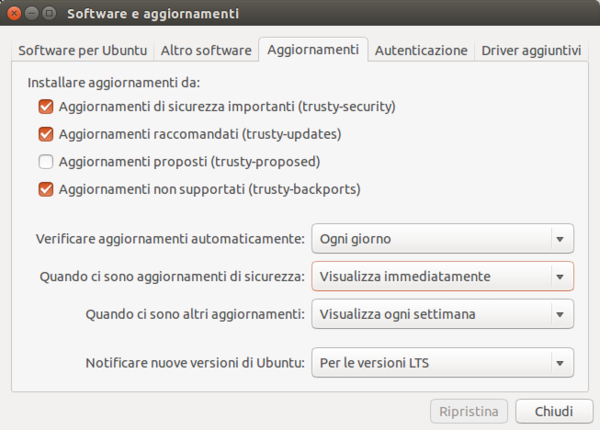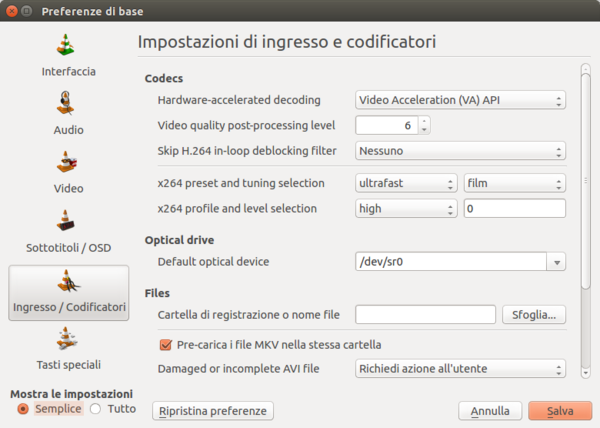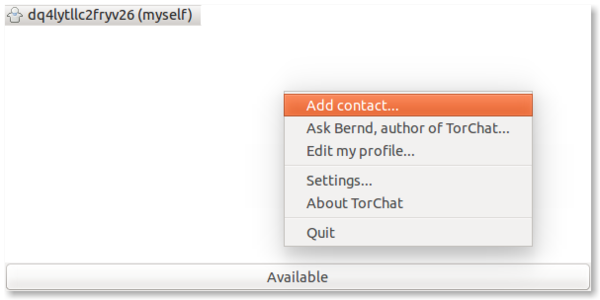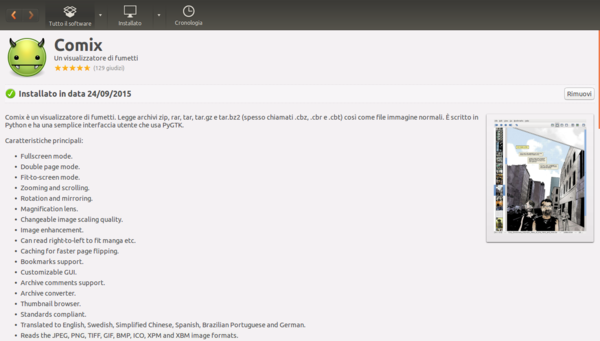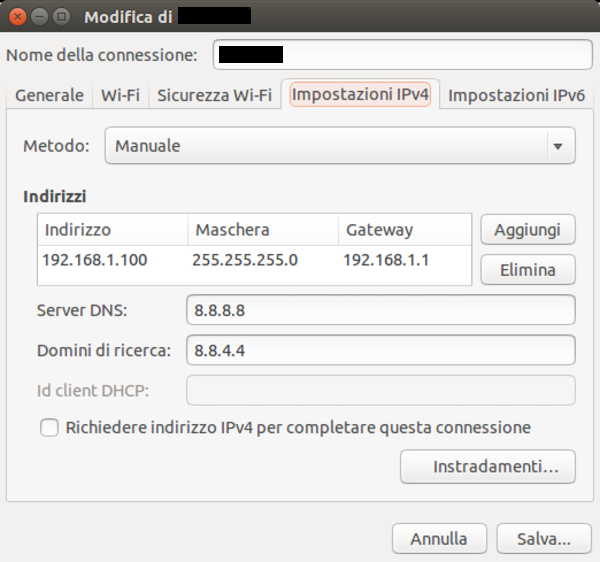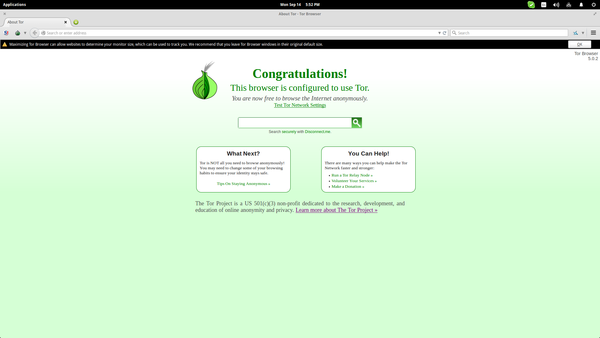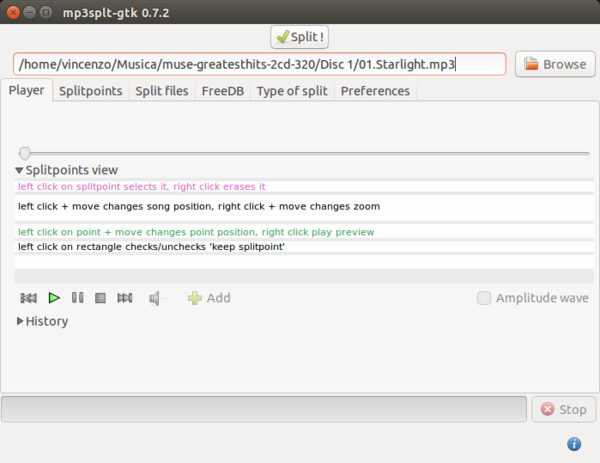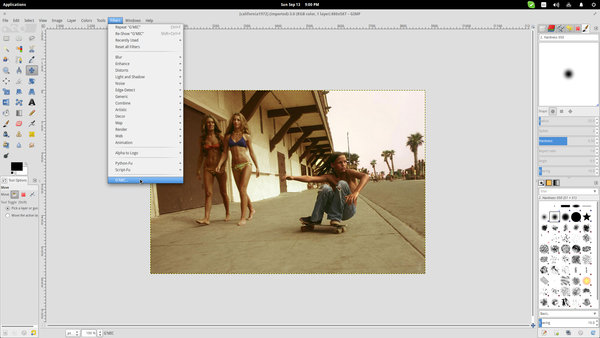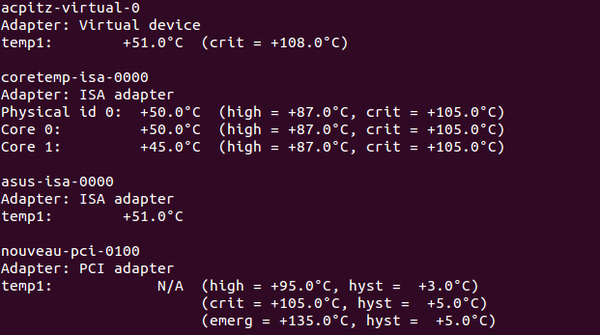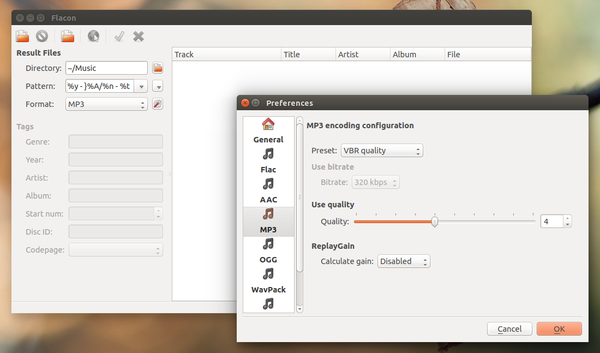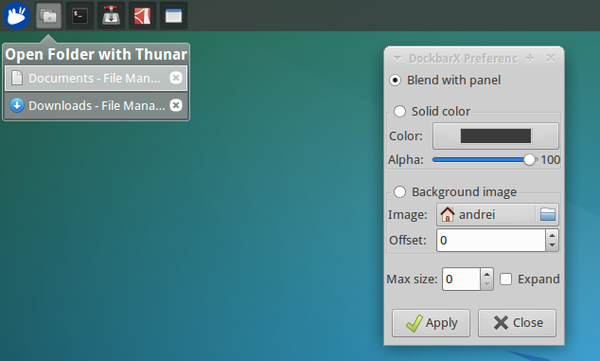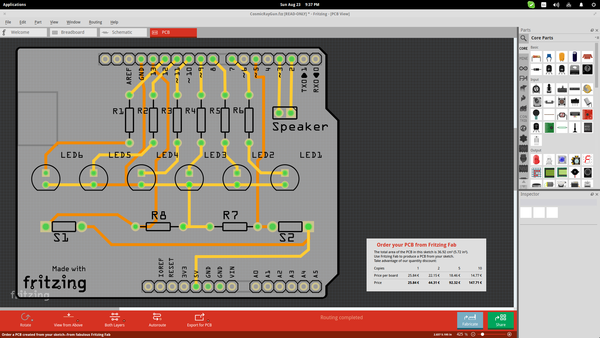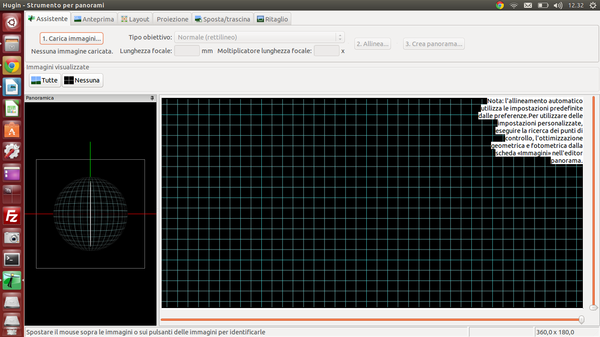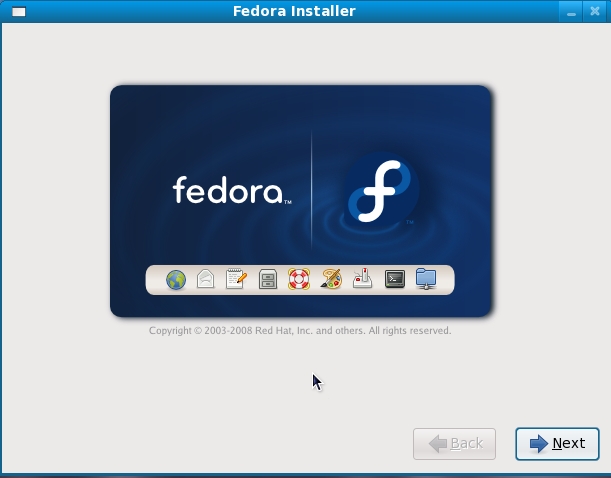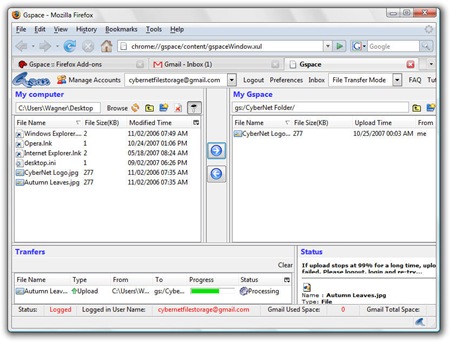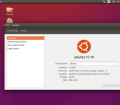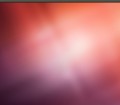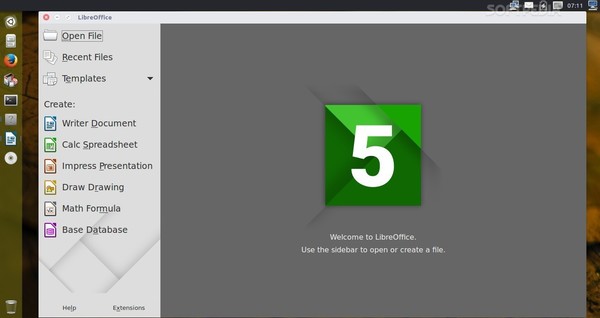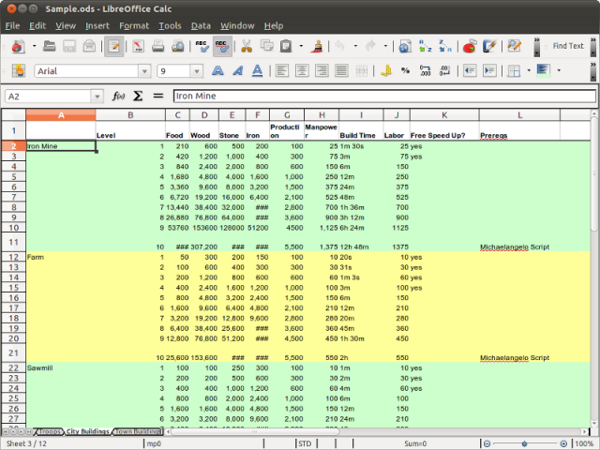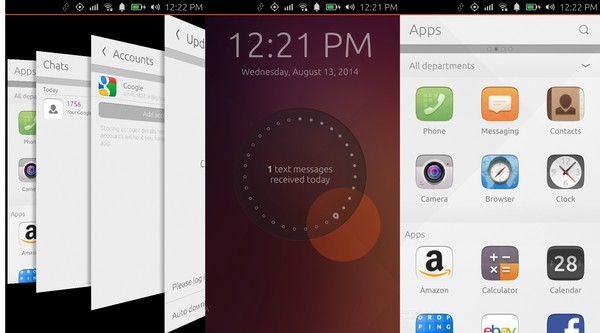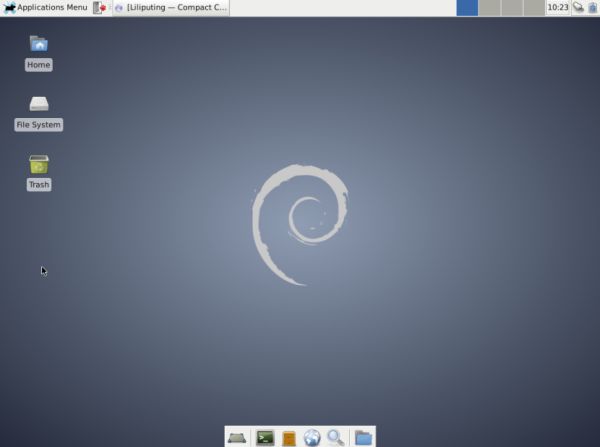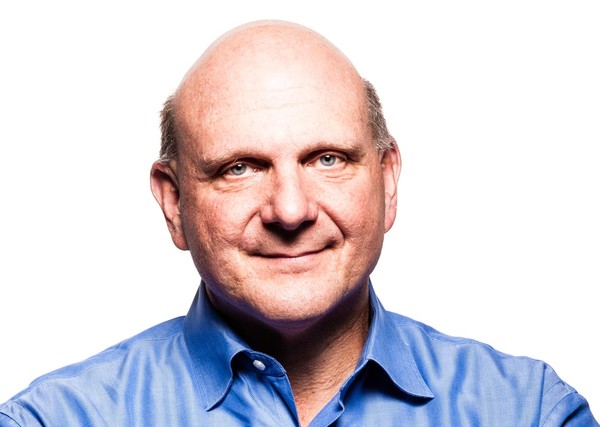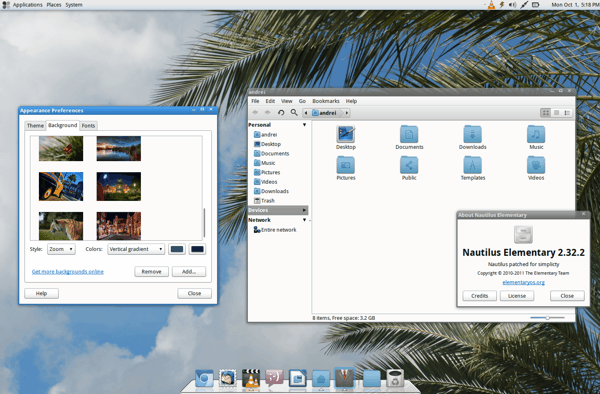Giunti a questa penultima puntata, nell’ampia sesta sezione, tratteremo diversi modi per ottimizzare le configurazioni del nostro sistema, sia per PC che per portatili.
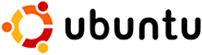
6 - Sezione Sistema
6.1 - Velocizzare l’avvio del sistema
a - ottimizzazioni di base
I - Preload
Preload è un’applicazione che monitora i programmi che vengono utilizzati più spesso e ne facilita il caricamento in memoria, rendendo i tempi d’avvio più rapidi.
Installa da Synaptic:
preload
Installa da terminale:
#sudo apt-get install preload
II - Gestione dello swap
In base alla quantità di RAM che abbiamo installato nel nostro PC, possiamo fare in modo che lo swap sia usato o meno. Come prima operazione, apriamo il terminale e digitiamo:
# sudo gedit /etc/sysctl.conf
Posizioniamoci in fondo al file ed aggiungiamo:
- nel caso in cui il nostro PC sia equipaggiato con almeno 2 Gb di RAM: vm.swappiness=0
- in tutti gli altri casi: vm.swappiness=100
Salviamo il file e chiudiamo.
III - Sfruttare l’hyperthreading dei processori dual-core
Per rendere più veloce l’avvio di Hardy, coloro che dispongono di processori dual-core possono guadagnare qualche secondo in avvio. Apriamo il terminale e lanciamo:
# sudo gedit /etc/init.d/rc
Ora, cerchiamo la riga CONCURRENCY=none e cambiamo il none con shell:
CONCURRENCY=shell
Salviamo e chiudiamo Gedit. Al prossimo riavvio, Hardy sfrutterà meglio il vostro processore caricando i processi in parallelo.
IV - Avvio più rapido del proprio profilo
Se vogliamo che venga caricato in maniera più rapida il nostro profilo, quando si avvia Grub, premiamo esc dalla nostra tastiera e cerchiamo la riga che carica il kernel di Hardy. La riga che andremo a cercare, sarà simile a questa:
/boot/vmlinuz-2.6.24-16-386 root=UUID=[serie di caratteri] ro quiet splash
Una volta selezionato il kernel con il cursore, premiamo e per modificarlo. Ora, andiamo alla fine della riga ed aggiungiamo la parola profile. Infine, premiamo INVIO e successivamente b per eseguire il boot.
Hardy inizierà a caricarsi e nel frattempo ottimizzerà il vostro profilo, svolgendo una sorta di deframmentazione dei dati, per renderli reperibili in maniera più rapida. Terminata questa fase che può durare diversi minuti, quando vi si presenta la schermata di log-in, riavviate il sistema per beneficiare dei risultati.
b - gestire i servizi che partono in automatico
Boot-up Manager
Boot-up Manager è una comodissima utility che permette di abilitare o disabilitare i servizi che partono all’avvio di sistema. Mediante una schermata molto semplice che illustra i servizi attivi, si può disabilitare ciò che si reputa non necessario, facendo una particolare attenzione a non toccare parti che non si conoscono, per evitare di danneggiare in maniera permanente il sistema. Ad esempio, se non si eseguono operazioni pianificate, si può disabilitare il servizio anacron oppure, in caso non si disponga del bluetooth, si può disabilitare il relativo modulo.
Installa da Synaptic:
bum
Installa da terminale:
# sudo apt-get install bum
Configurazione delle sessioni
Anche senza installare alcun programma, si possono disabilitare alcuni servizi che partono in automatico. Andiamo in Sistema -> Preferenze -> Sessioni e rimaniamo nella scheda Programmi d’avvio. In questo tab, possiamo scegliere quale servizio non fare partire all’avvio, spuntando semplicemente la relativa casella. Alcuni servizi, ad esempio, potrebbero risultare poco utili per l’avvio al boot:
- Assistenza Visiva: se non si ha bisogno di questo servizio, è bene disabilitarlo
- Gestore Bluetooth: se non si dispone del bluetooth, è inutile caricarne il servizio di gestione
- Network Manager: se si utilizzano programmi come WiCD oppure altri che gestiscono la vostra connessione ad internet, potete disabilitare questo servizio
- Update Notifier: se decidete di effettuare gli aggiornamenti manualmente, disabilitate questo servizio
c - Gestire grub graficamente: Startup manager
Grazie a Startup manager, possiamo gestire in maniera semplice e veloce ogni tipo di opzione di Grub mediante l’utilizzo di quattro schede dalle quali potremo decidere:
- le opzioni generali di avvio
- l’aspetto di Grub
- l’utilizzo di password di protezione
- alcuni aspetti avanzati.
NB: Ricordatevi di modificare le impostazioni solo se sapete cosa state facendo!
Installa da Synaptic:
startupmanager
Installa da terminale:
# sudo apt-get install startupmanager
figura 1: Modificare i parametri di Grub non è mai stato così facile
d - Login automatico
Per tutti coloro che volessero avere il login automatico in Hardy, con una nota di demerito sulla sicurezza, il procedimento da seguire è molto semplice. Andiamo in Sistema -> Amministrazione -> Finestra di accesso. Da questa finestra, dirigiamoci nella scheda Sicurezza e spuntiamo la casella Abilitare accesso automatico. Dal menu a tendina, basta scegliere il nostro nome ed infine cliccare su Chiudi. Al prossimo riavvio di sistema, Hardy partirà in automatico nella vostra sessione.
6.2 - Potenziare Nautilus con gli script
Nautilus è un applicativo molto potente ma, aggiungendo i dovuti script, potete ricavarne degli usi ancora più interessanti:
- Nautilus-gtksu permette di aprire i file con i permessi di root
- Nautilus-open-terminal, invece, consente di aprire il terminale direttamente nella cartella in cui vi trovate
- Nautilus-wallpaper, vi aiuta ad impostare un’immagine di sfondo al volo, cliccandoci sopra con il tasto destro del mouse.
Installa da Synaptic:
nautilus-gksu
nautilus-wallpaper
nautilus-open-terminalInstalla da terminale:
# sudo apt-get install nautilus-gksu nautilus-wallpaper nautilus-open-terminal
6.3 - Leggere ogni tipo di file compresso
Basta installare solo i pacchetti che riguardano i formati rar e ace. Tutti gli altri formati, invece, sono già ampiamente supportati.
Installa da Synaptic:
rar
unace
Installa da terminale:
# sudo apt-get install rar unace
6.4 - Anteprima dei file audio
Grazie all’ambiente grafico GNOME, Ubuntu vi permette di ascoltare l’anteprima dei vostri file musicali. Il metodo è semplicissimo: si sposta il cursore del mouse sopra il file desiderato e questo, in automatico, inizierà la riproduzione sonora. Per usufruire di questa comodo preview audio, occorre installare pochi applicativi.
Installa da Synaptic:
mpg123
mpg321
sox
vorbis-tools
Installa da terminale:
# sudo apt-get install mpg123 mpg321 sox vorbis-tools
6.5 - Editare le partizioni: GParted
GParted è un ottimo software per manipolare dischi e partizioni. Ricco di funzionalità e graficamente intuitivo e gradevole, rimane un applicativo che deve essere usato da mani esperte in quanto, in caso di errori gravi, si possono perdere tutti i preziosissimi file presenti sui vostri computer.
Installa da Synaptic:
gparted
Installa da terminale:
# sudo apt-get install gparted
6.6 - Impostare l’uso di default dei nostri programmi preferiti
Ora che abbiamo installato tutti gli applicativi di cui avevamo bisogno, come ultima operazione, dovremo dire ad Hardy di usarli in maniera automatica quando è necessario.
Pertanto, apriamo il terminale e digitiamo:
# sudo gedit /etc/gnome/defaults.list
Dal file che si apre, dirigiamoci su Cerca ed inseriamo la frase: x-content. Saremo reindirizzati alla fine del file. Da questa posizione, cerchiamo i file che iniziano per x-content/video e modifichiamo la voce dopo “=” inserendo il nome del nostro lettore preferito.
Ad esempio, se si sceglie di utilizzare Mplayer per aprire ogni tipo di video, le righe cercate saranno modificate come segue:
x-content/video-dvd=mplayer.desktop
x-content/video-vcd=mplayer.desktop
x-content/video-svcd=mplayer.desktop
x-content/video-blueray=mplayer.desktop
x-content/video-hddvd=mplayer.desktop
Ora seguiremo la stessa procedura per impostare il nostro lettore audio di default, cercando le righe che contengono x-content/audio ed inserendo il nome del nostro lettore preferito dopo “=“. Ad esempio, se si sceglie Exaile come lettore predefinito, le righe cercate saranno modificate in questo modo:
x-content/audio-cdda=exaile.desktop
x-content/audio-dvd=exaile.desktop
x-content/audio-player=exaile.desktop
Terminate le modifiche, salviamo e chiudiamo il file. Per rendere definitivo il lavoro appena effettuato, apriamo Nautilus ed andiamo in Modifica -> Preferenze ed infine nella scheda Supporti. Da qui, per ogni voce, potremo scegliere il nome del lettore appena inserito.
Concluso anche questo passaggio, i vostri lettori saranno utilizzati di default.
figura 2: Impostiamo i nostri programmi preferiti in GNOME
6.7 - Configurazioni utili per i portatili
a - Gestire la batteria dei portatili
I produttori di portatili consigliano di scaricare completamente la batteria almeno una volta al mese. Per tale motivo, andiamo in Sistema -> Preferenze -> Gestione Alimentazione ed infine nella scheda Alimentazione da batteria. Alla voce Quando la carica della batteria è critica, selezioniamo l’opzione Non fare nulla.
b - Abilitare il risparmio energetico
Hardy, quando viene installato su di un portatile, non abilita di default la modalità laptop che permette una gestione più accurata dell’energia utilizzata.
Per abilitare tale funzione, occorre aprire il terminale e digitare:
# sudo gedit /etc/default/acpi-support
e cercare la riga:
ENABLE_LAPTOP_MODE=false
Ora, non ci resta che sostituire false con true e salvare il file. Al prossimo riavvio, Hardy avrà la modalità laptop attiva.
c - Variare la frequenza della CPU
Se si vuole variare manualmente la frequenza della CPU del nostro portatile, apriamo il terminale e digitiamo:
# sudo dpkg-reconfigure gnome-applets
Rispondete affermativamente alla domanda “Installare cpufreq-selector con i privilegi di root?” e concludete l’installazione. Ora, andate sul pannello, cliccate con il tasto destro del mouse e selezionate la voce Aggiungi al pannello. Dalla lista di applet che potete aggiungere, scegliete Variazione frequenza CPU. Ogni volta che si vorrà modificare la frequenza, basterà cliccare con il tasto sinistro sull’icona dell’applet e scegliere i Mhz desiderati.
figura 3: ricordiamoci di rispondere affermativamente quando riconfiguriamo l’applet
d - Touchpad Synaptics
Tutti i possessori di touchpad Synaptics, possono installare il relativo programma per poterne configurare al meglio il suo impiego.
Installa da Synaptic:
gsynaptics
Installa da terminale:
# sudo apt-get install gsynaptics
Prima di poter utilizzare questo programma, però, occorre aggiungere una riga al file xorg.conf. Dunque, apriamo il terminale e digitiamo:
# sudo gedit /etc/X11/xorg.conf
Cerchiamo la sezione Section “InputDevice” e poi la riga Driver “synaptics”. Da qui, andiamo a capo ed aggiungiamo la seguente riga:
Option “SHMConfig” “true”.
Salviamo il file ed usciamo. Per rendere effettive le modifiche, dovremo riavviate GNOME premendo contemporaneamente CTRL + ALT + BACKSPACE. Per gestire il touchpad mediante GSynaptics, bisogna recarsi in Sistema -> Preferenze -> Touchpad.
e - Installare Powertop
Powertop è un fantastico programma che vi aiuta a configurare il vostro portatile per risparmiare Watt preziosi. Durante il suo impiego, infatti, verrà calcolato quanto consuma il vostro portatile, quali sono i programmi che richiedono maggiore dispendio di energia e, inoltre, propone dei metodi per diminuirne il consumo. Nonostante sia nato per le architetture Intel, funziona egregiamente anche sui portatili che dispongono di processori AMD.
Powertop funziona da terminale e deve essere avviato come utente root:
# sudo powertop
Installa da Synaptic:
powertop
Installa da terminale:
# sudo apt-get install powertop
f - Informarsi sul risparmio energetico
Per tutti coloro che volessero saperne di più riguardo il risparmio di energia del proprio portatile, è utile leggere i consigli dati dal sito LessWatts.org.
figura 4: il logo del sito Less Watts
E anche questa penultima parte della guida è terminata. Nell’ultima parte che ci resta, vedremo come personalizzare graficamente la nostra Hardy, per renderla ancora più unica. Non perdetevi l’ultimo appuntamento!
LE ALTRE PUNTATE:
5 Maggio 2008: Personalizzare Ubuntu Hardy Heron 8.04 al 101% (Parte I)
7 Maggio 2008: Personalizzare Ubuntu Hardy Heron 8.04 al 101% (Parte II)
12 Maggio 2008: Personalizzare Ubuntu Hardy Heron 8.04 al 101% (Parte III)
13 Maggio 2008: Personalizzare Ubuntu Hardy Heron 8.04 al 101% (Parte IV)
15 Maggio 2008: Personalizzare Ubuntu Hardy Heron 8.04 al 101% (Parte V)
19 Maggio 2008: Personalizzare Ubuntu Hardy Heron 8.04 al 101% (Parte VI)
21 Maggio 2008: Personalizzare Ubuntu Hardy Heron 8.04 al 101% (Parte VII)
di Gianfranco Limardo - TuxJournal.net