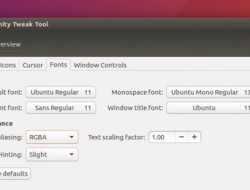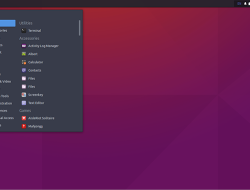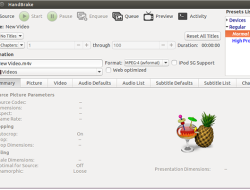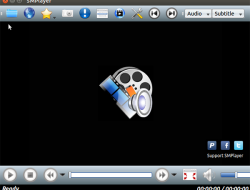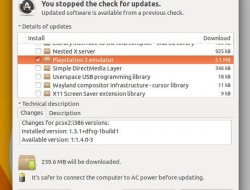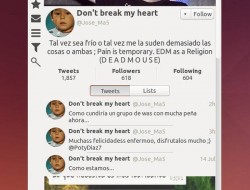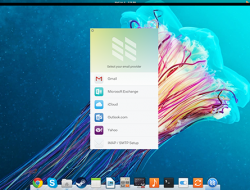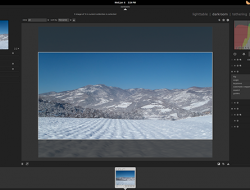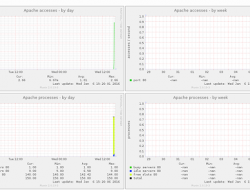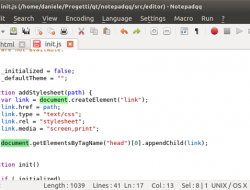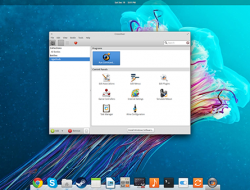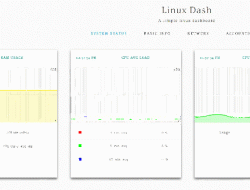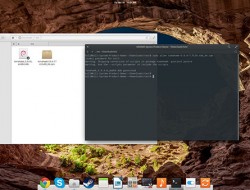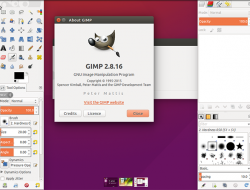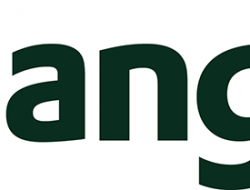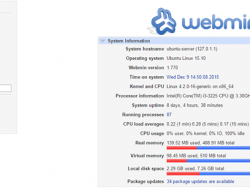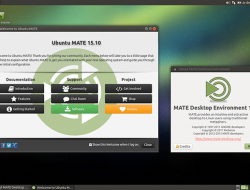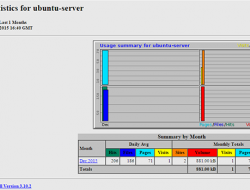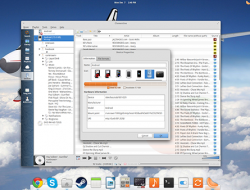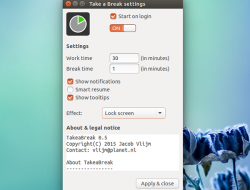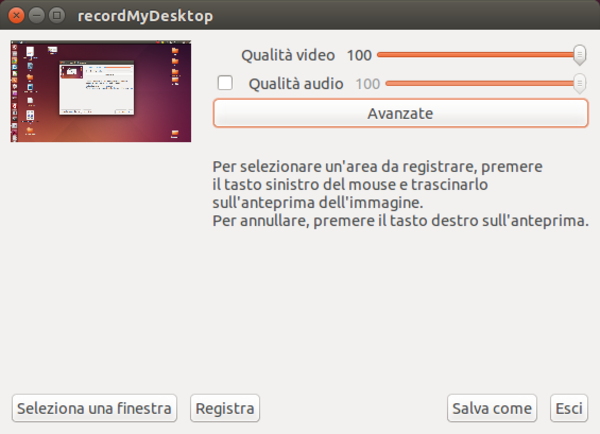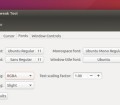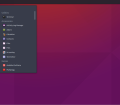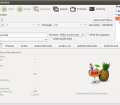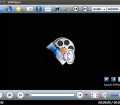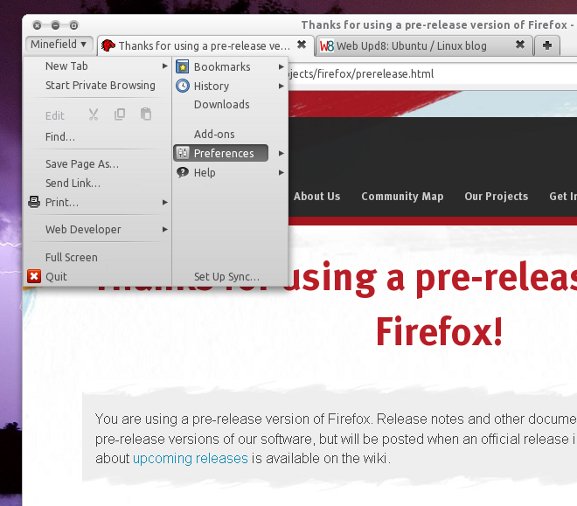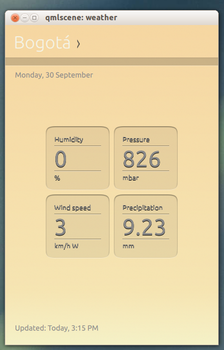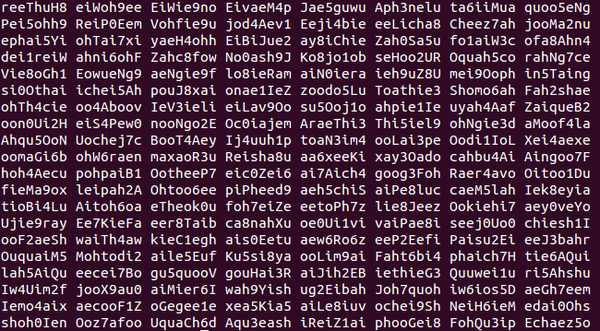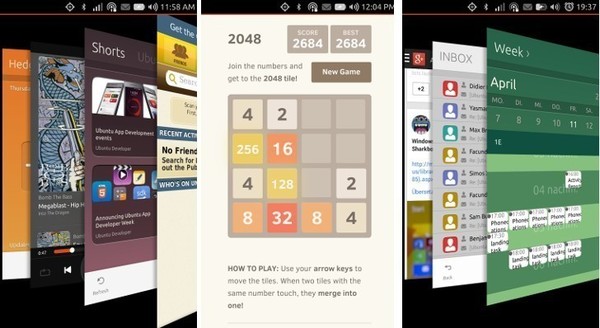Hai acquistato un Raspberry Pi 2 (o un precedente modello) ma non sai come installare il sistema operativo? Ecco il tutorial che fa al caso tuo.
![]()
Qualche giorno fa, il Raspberry Pi 2 ha fatto il suo debutto ufficiale (leggi, Raspberry Pi 2: adesso si fa sul serio!). Alcuni utenti hanno subito effettuato l’acquisto (ricordiamo che bastano solo 35 dollari per accaparrarsene uno) e, come abbiamo avuto modo di leggere dai commenti, c’è chi ha già ricevuto a casa il tanto desiderato mini PC. Ma, una volta aperto il pacco, cosa fare con un Raspberry Pi 2? Beh, gli usi sono quelli più disparati: si può metter su un media center, creare una piccola postazione dedicata alla navigazione Web, un NAS, un firewall, ecc. Non ci sono davvero limiti di utilizzo.
In ogni caso, così come viene fornito, il Raspberry Pi 2 è privo di una distribuzione pre-installata. Il sistema operativo, infatti, deve essere caricato su una microSD da inserire poi nello slot integrato del mini PC. Come molti di noi sapranno già , una delle distro più apprezzate per questo dispositivo è Raspbian. Oggi scopriremo come installarla. Tutto quello che ci occorre è qualche minuto di pazienza, una scheda microSD e un adattatore USB che ci permetterà di collegarla anche al nostro desktop o notebook (a meno che non abbia anch’esso un lettore integrato). Scopriamo dunque come procedere.
Tutto inizia con il download dell’ultima release disponibile di Rasbian. Raggiungiamo questa pagina e spostiamoci nella sezione Operating System Images. In corrispondenza di Raspbian, clicchiamo su Download ZIP per scaricare il file .img compresso o, in alternativa, scarichiamo il .torrent.

Al termine del download, scompattiamo l’archivio .zip contenente l’immagine più recente di Raspbian (se in precedenza abbiamo optato per Download ZIP) e inseriamo la scheda microSD nel lettore del nostro PC. Affinché il Raspberry Pi 2 riconosca l’immagine di Raspbian è necessario scrivere l’immagine del sistema operativo con un creatore di immagini di avvio. Unetbootin va più che bene: se non è già installato sul nostro PC e utilizziamo Ubuntu, possiamo scaricarlo in pochi clic dall’Ubuntu Software Center.
Avviamo Unetbootin e, dopo aver cliccato sul pulsante Sfoglia, raggiungiamo il percorso nel quale è presente l’immagine di Raspbian. Selezioniamola e confermiamo con Open. Dal menu a tendina Tipo, optiamo per Unità USB e da Unità scegliamo la microSD collegata al PC. Avviamo il processo di scrittura con OK.
Al termine, possiamo rimuovere la microSD e inserirla nello slot integrato al Raspberry Pi 2. Accendiamo quest’ultimo e, se tutto è andato per il verso giusto, ci ritroveremo di fronte all’interfaccia di configurazione del sistema, Raspberry Pi Software Configuration Tool (facciamo passare qualche secondo). Se ciò non dovesse accadere, digitiamo da terminale il comando:
sudo raspi-config
A tal proposito, è bene precisare che Raspbian ha un utente di default, nominato come pi, al quale è associata la password raspberry (da utilizzare per ottenere i privilegi di amministrazione).
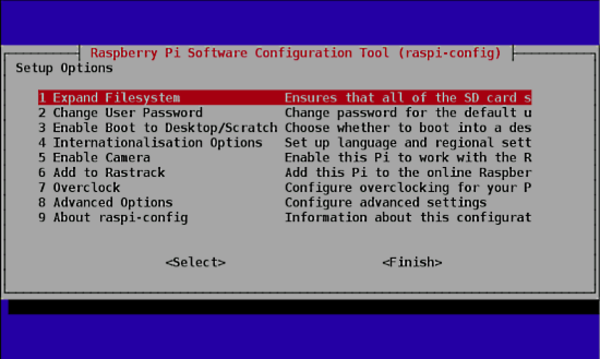
Da questa stessa interfaccia è possibile comunque cambiare la password associata all’utente predefinito (Change User Password). Quello che dobbiamo fare subito è selezionare Expand Filesystem, confermando con Invio. Così facendo, potremo utilizzare tutto lo spazio presente nella microSD. Successivamente, spostiamoci in Enable Boot to Desktop/Scratch che ci permetterà di avviare la distro. Nella nuova schermata che appare, dobbiamo selezionare, confermando con OK, la voce Desktop Log in as user ‘pi’ at the graphical desktop.

Ci ritroviamo nuovamente nell’interfaccia di configurazione di sistema. Tutto quello che dobbiamo fare ora è selezionare Finish per effettuare un riavvio del sistema, prima di veder apparire l’ambiente desktop di Raspbian. Se pur cliccando Finish non viene avviata la procedura di riavvio, da terminale, lanciamo:
sudo reboot
Se tutto è andato per il verso giusto, ci ritroveremo di fronte all’ambiente desktop della distro, che si mostra proprio come l’immagine che riportiamo qui di seguito.

Â
Fonte: HowTo Forge