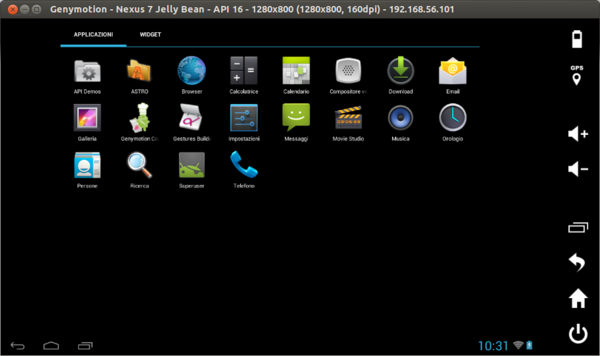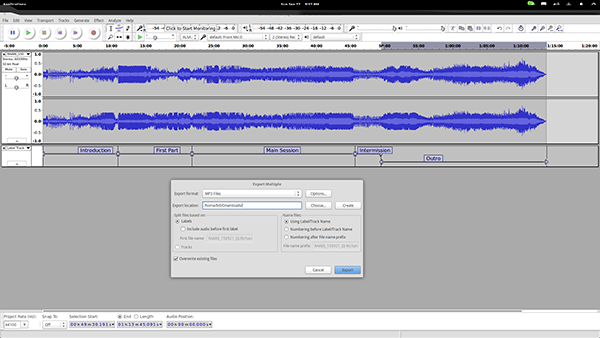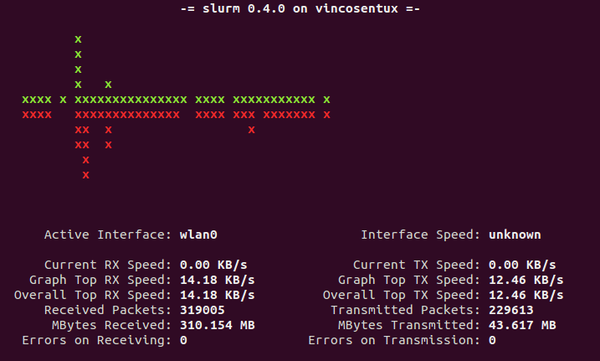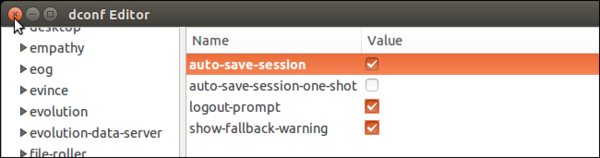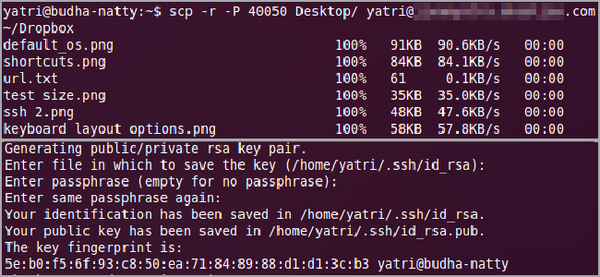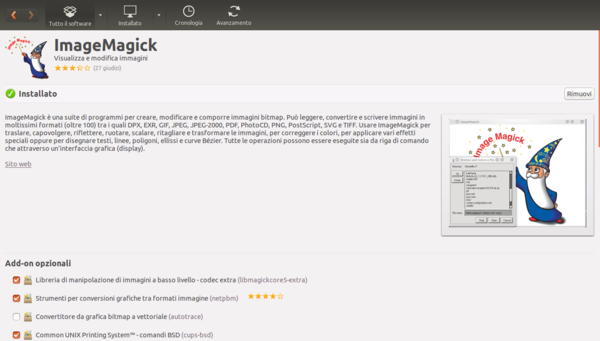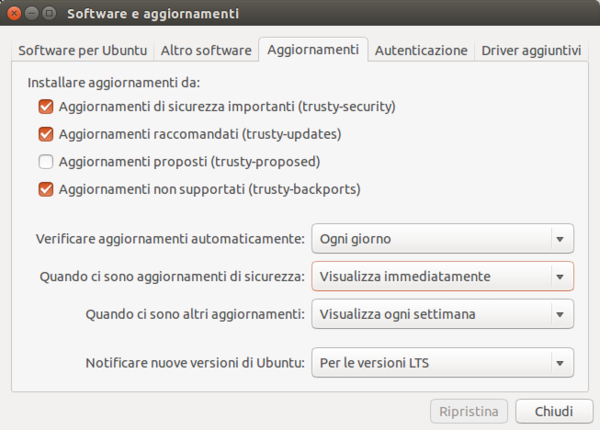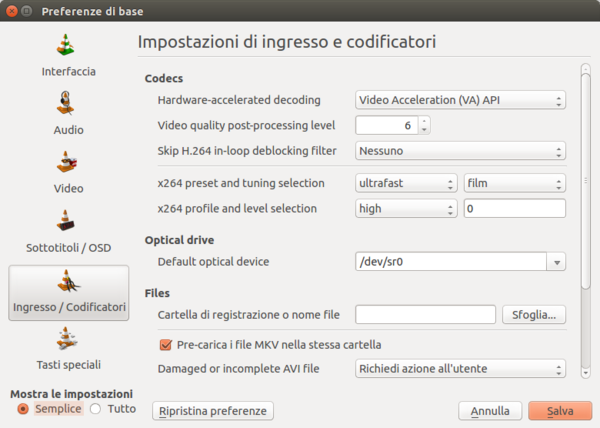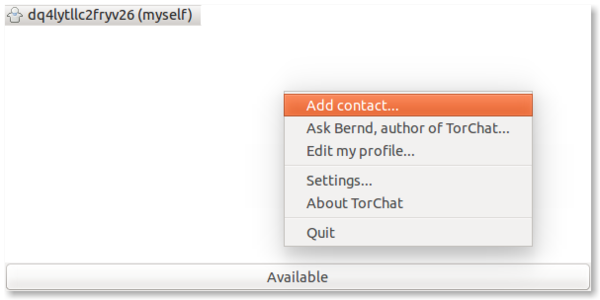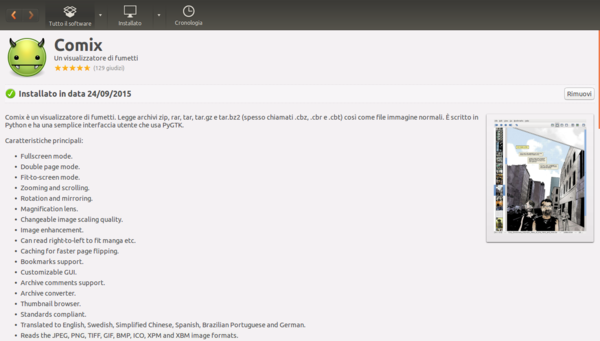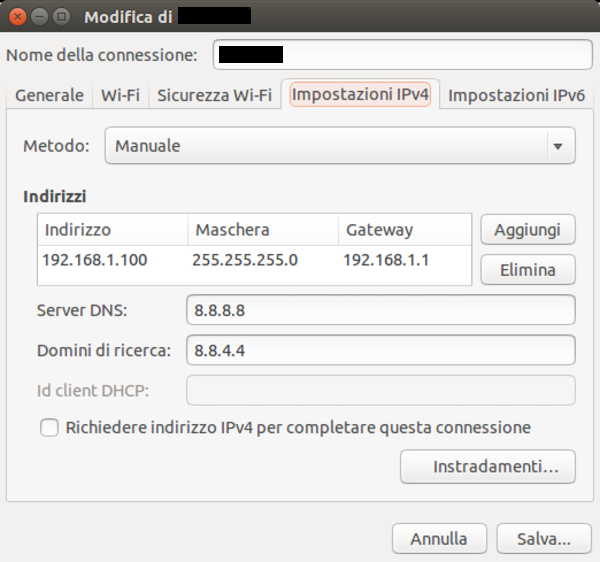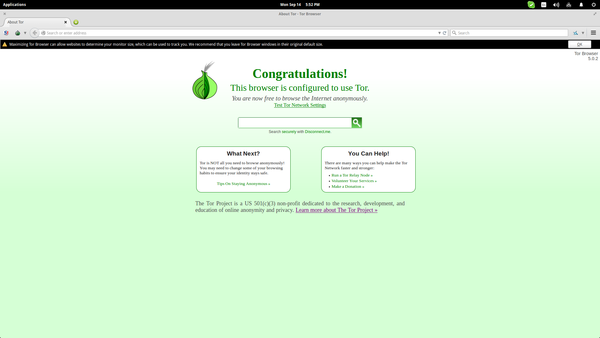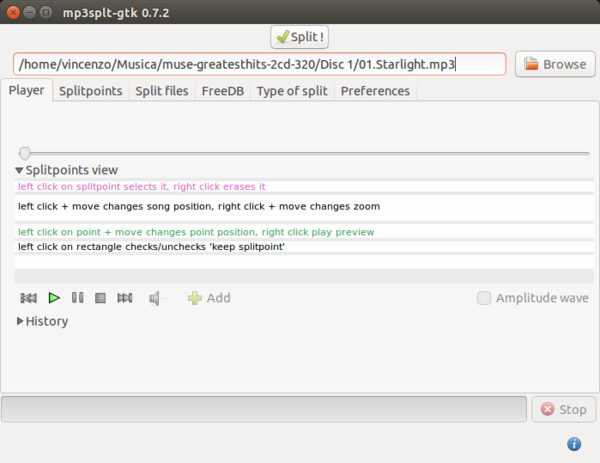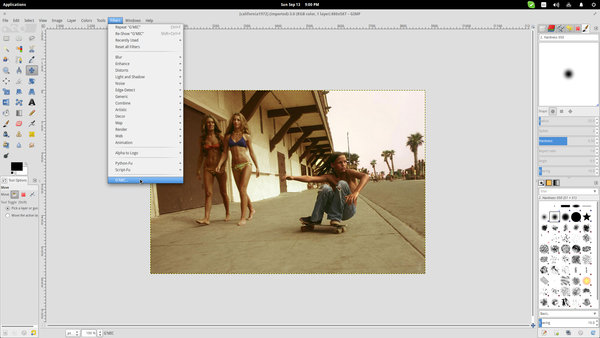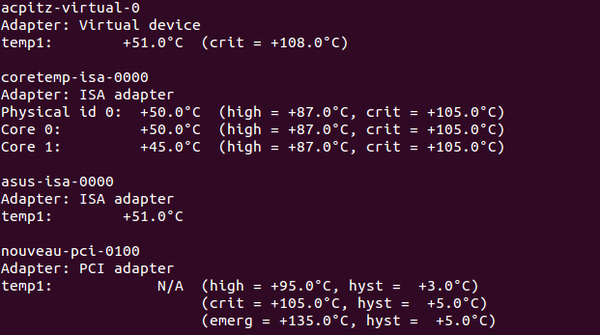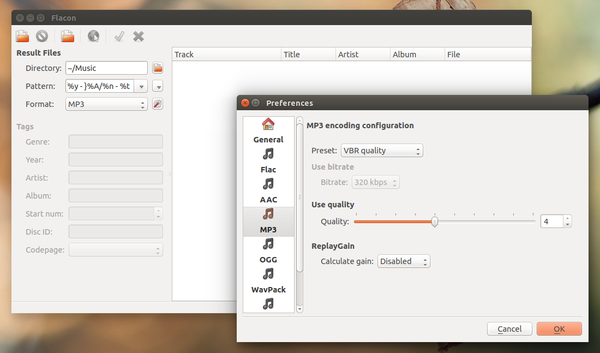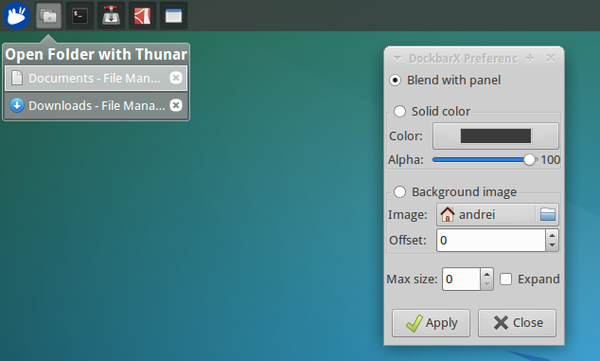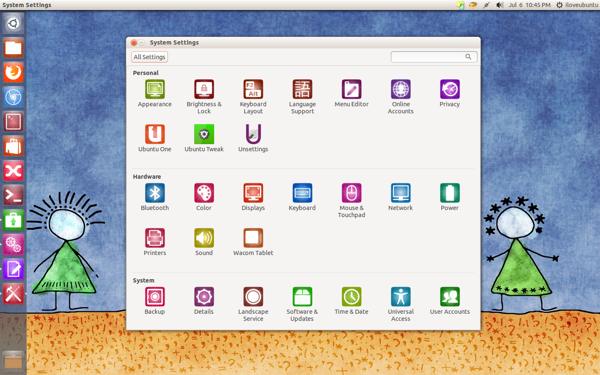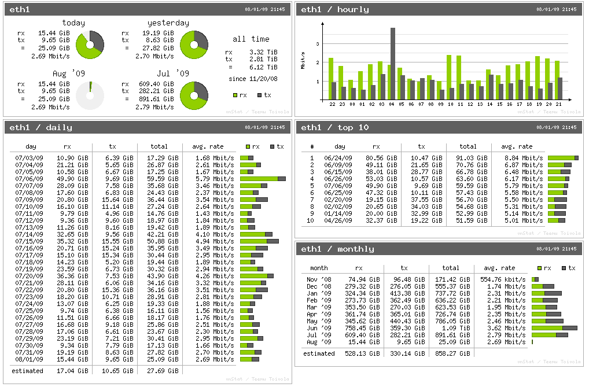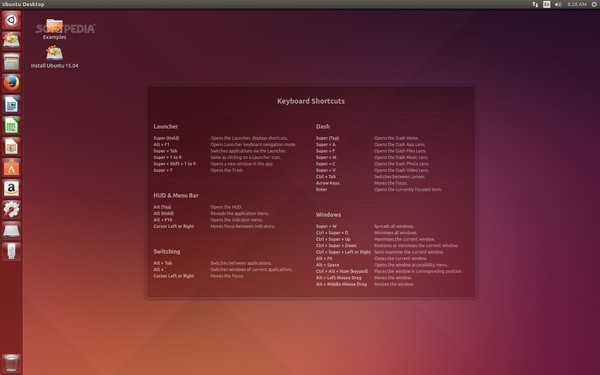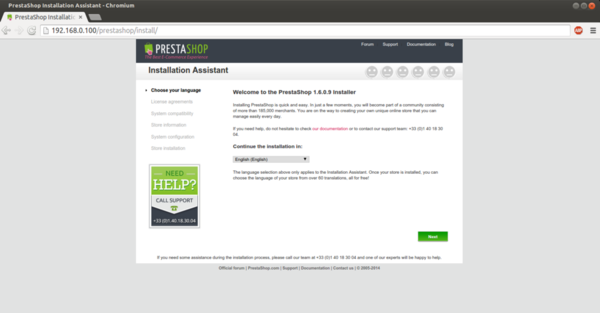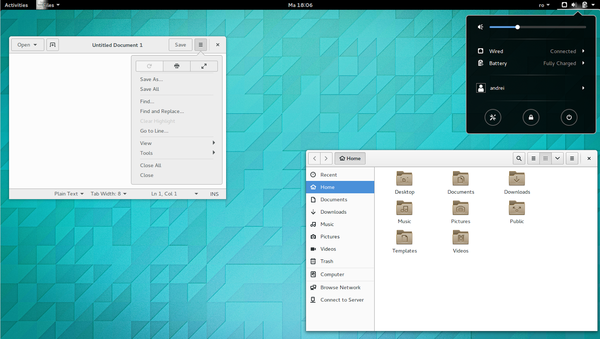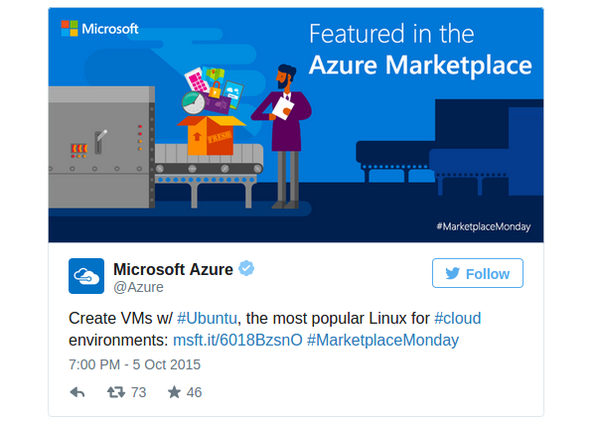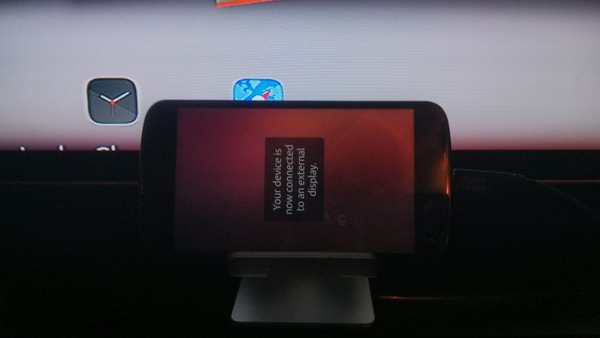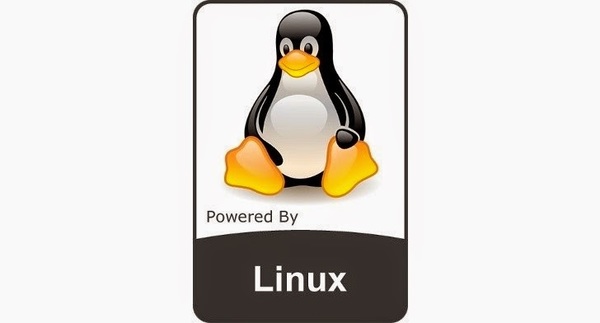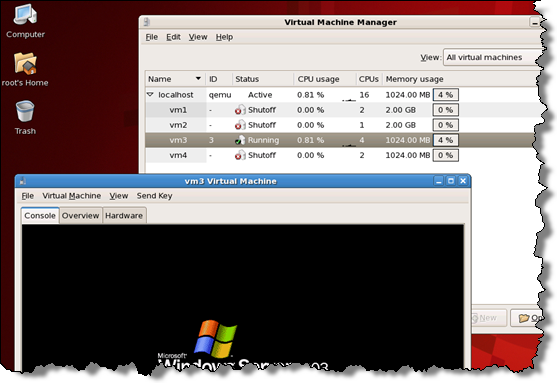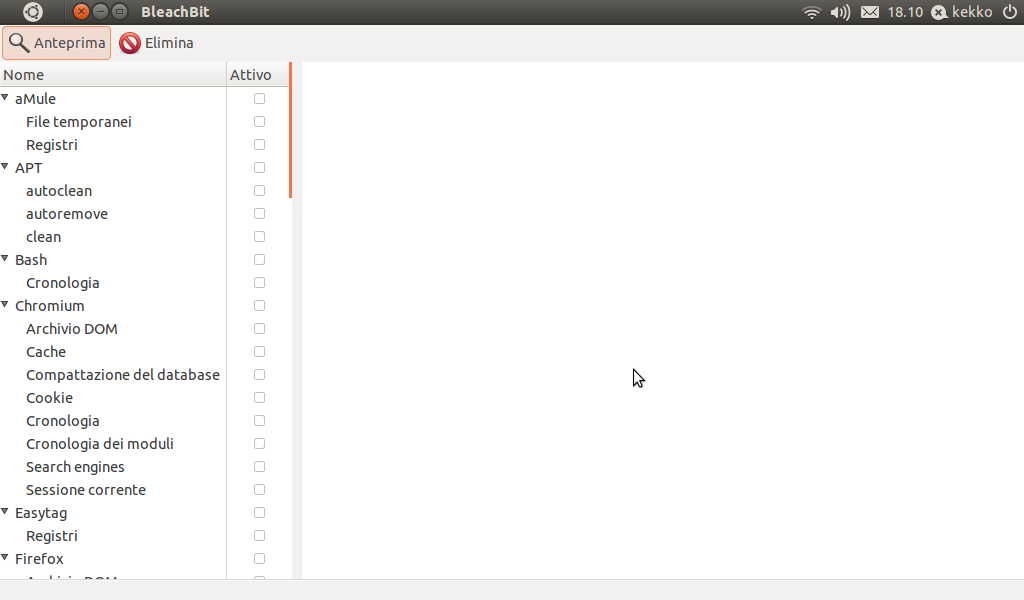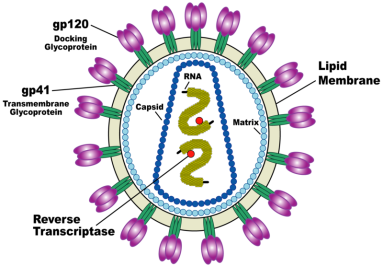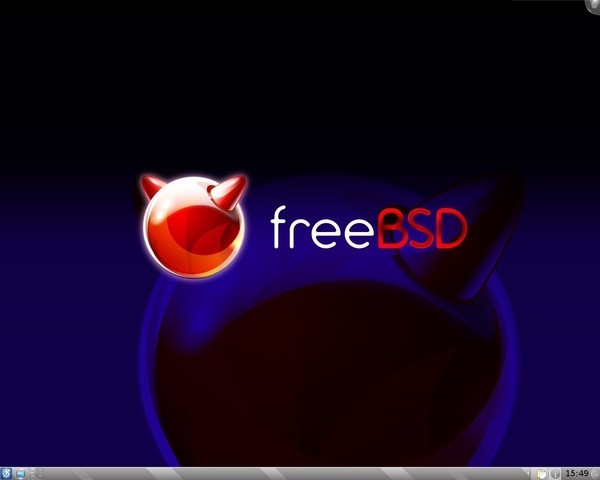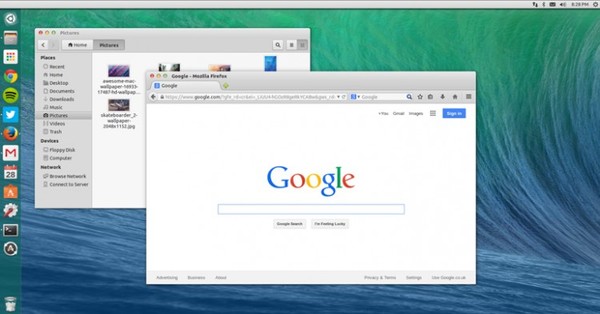Vuoi mettere alla prova Android sul tuo PC? Ecco come fare grazie a Genymotion, il software che virtualizza le più recenti release dell’OS di Google sulla tua distro preferita.
![]()
Numerosi sono i progetti nati per cercare di avviare Android su PC. Peccato solo che la metà di questi hanno ottenuto negli anni scarsi risultati. Basti pensare ad Android-x86 che procede a passo veramente lento. Fra i metodi disponibili che ci permettono di provare l’OS mobile anche sulla nostra distro preferita, quello che pare funzionare meglio è Genymotion conosciuto fino a qualche tempo fa come AndroVM: Genymobile ha acquistato il progetto cambiandogli nome ma non la sostanza.
Senza troppi giri di parole, Genymotion ci permette di virtualizzare tutte le più recenti release di Android sia su Linux che su Windows. Affinché tutto vada per il verso giusto è però necessario che sul PC sia installato VirtualBox. Inoltre, se si vuole effettuare il debug di qualche applicazione è fondamentale effettuare il download anche dell’Android SDK. Genymotion include anche il Play Store dal quale possiamo scaricare tutte le app che vogliamo: il tutto senza fastidiosi rallentamenti! In definitiva, si tratta della soluzione ideale per mettere alla prova l’OS di casa Google anche quando siamo di fronte al PC. Vogliamo provarlo sulla nostra Ubuntu?
Tutto quello che dobbiamo fare è raggiungere questa pagina e cliccare sul pulsante Sign Up. Compiliamo quindi tutti i campi richiesti, fornendo una username, un indirizzo di posta elettronico valido e una password alfanumerica di almeno 8 caratteri. Terminiamo la procedura di registrazione con un clic su Sign Up e accediamo alla nostra mailbox per cliccare sul link di conferma ricevuto.

Fatto ciò, possiamo procedere al download del software: in alto a destra della pagina di Genymotion è presente il pulsante Download Genymotion. Clicchiamolo e spostiamoci nella sezione Other platforms and versions. Scarichiamo la versione per Linux a 32 o 64 bit (a seconda della distro installata sul nostro PC). Nel frattempo, avviamo l’Ubuntu Software Center e procediamo all’installazione di VirtualBox (nel caso non sia già presente nel sistema).
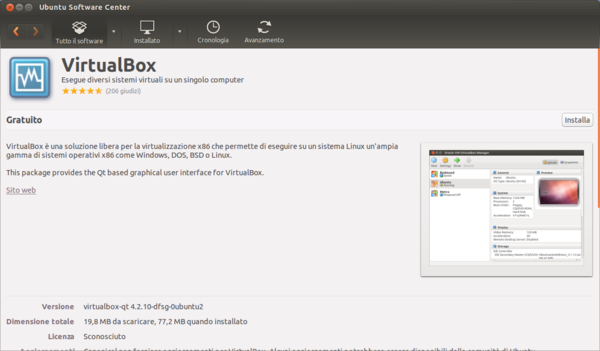
Al termine del download di Genymotion e dell’installazione di VirtualBox accediamo al terminale e da qui spostiamoci nella directory nella quale abbiamo salvato il file .bin. Lanciamo il comando:
sudo chmod +x genymotion-1.0_x64.bin
se abbiamo scaricato la versione a 64 bit, o:
sudo chmod +x genymotion-1.0_x86.bin
per quella a 32 bit. Lanciamo quindi il file .bin con:
./genymotion-1.0_x64.bin
o con:
./genymotion-1.0_x86.bin
Confermiamo con y per procedere all’installazione del software. Al termine, possiamo raggiungere con il file manager la directory di installazione ed effettuare un doppio clic sul file genymotion. Appare quindi un nuovo messaggio a schermo: clicchiamo su Yes per effettuare il download della release di Android che vogliamo mettere alla prova. Selezioniamone una fra quelle presente nell’elenco (ad esempio Nexus 7 Jelly Bean – API 16 – 1280×800) e proseguiamo con Add. Quando il download sarà terminato, ritorniamo all’interfaccia grafica principale del software e compiliamo Credentials con la Username e la Password scelta durante la registrazione sul sito di Genymotion. Confermiamo prima con Connect e poi con Play.

Se abbiamo intenzione di effettuare il debug di un’app, è questo il momento giusto per fornire il path dell’Android SDK. Se invece vogliamo semplicemente testare Android, clicchiamo su No e attendiamo qualche secondo prima di veder apparire l’interfaccia grafica dell’OS mobile.