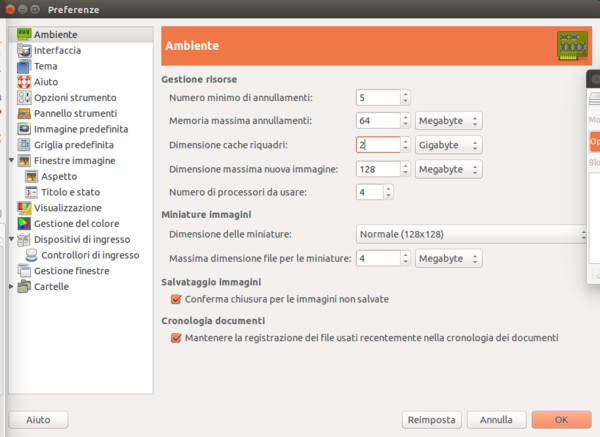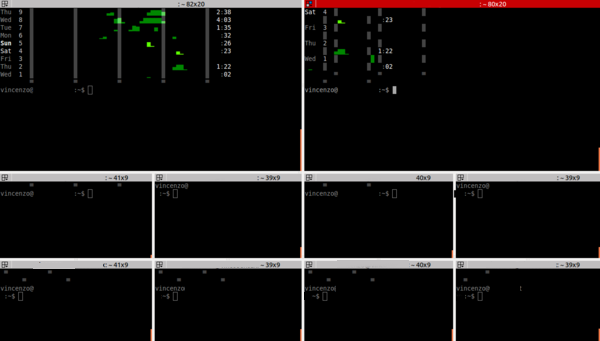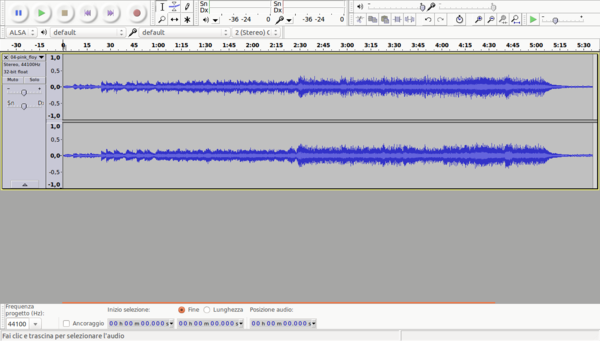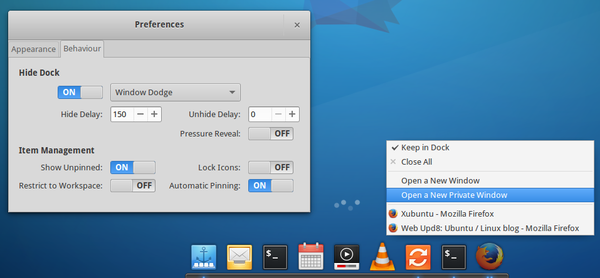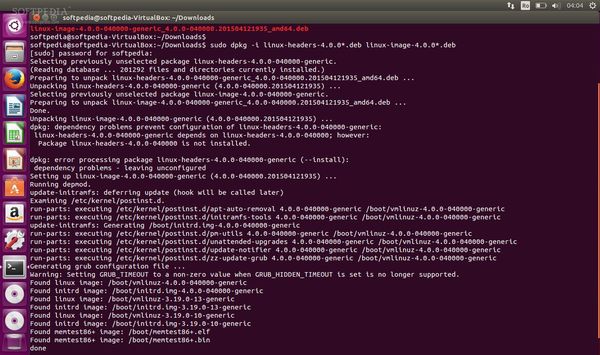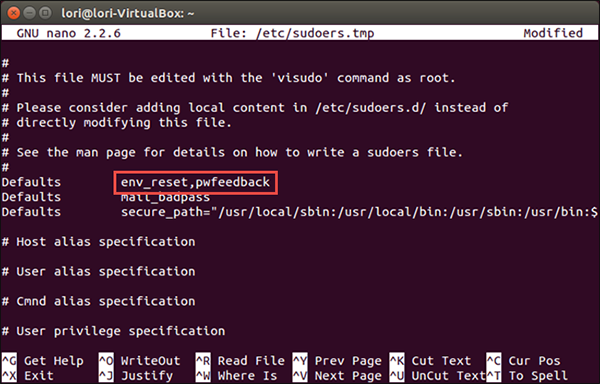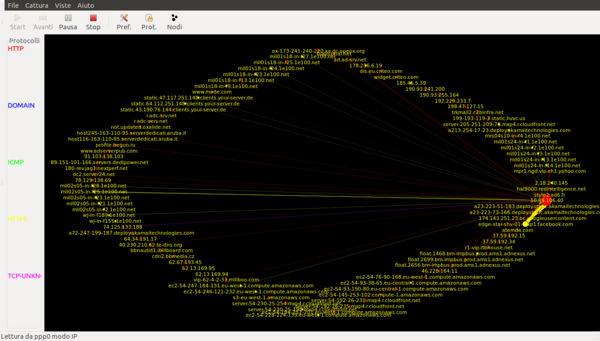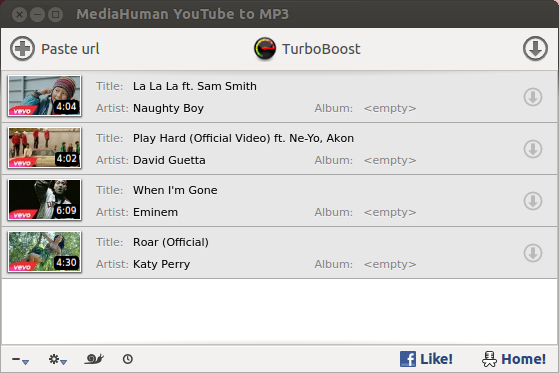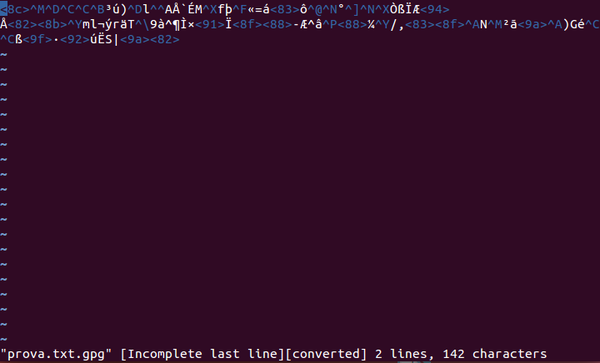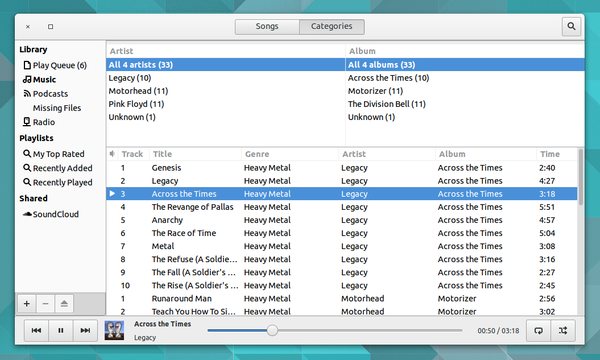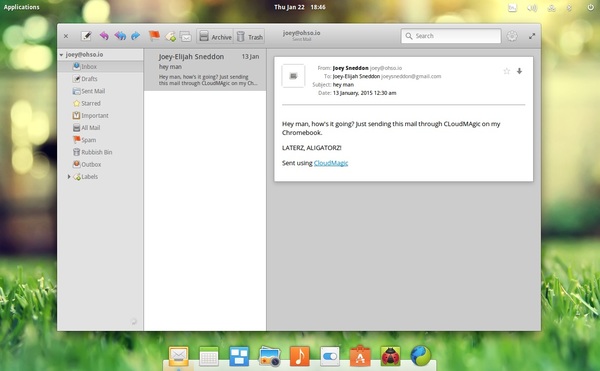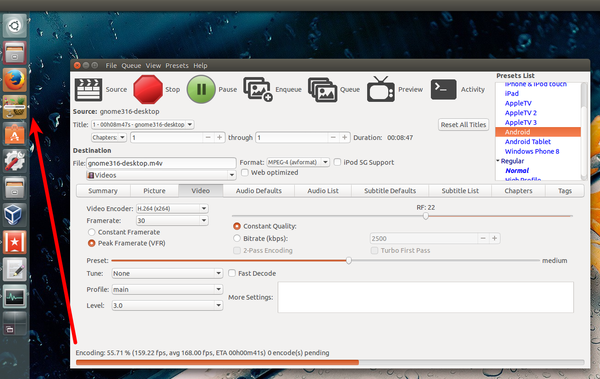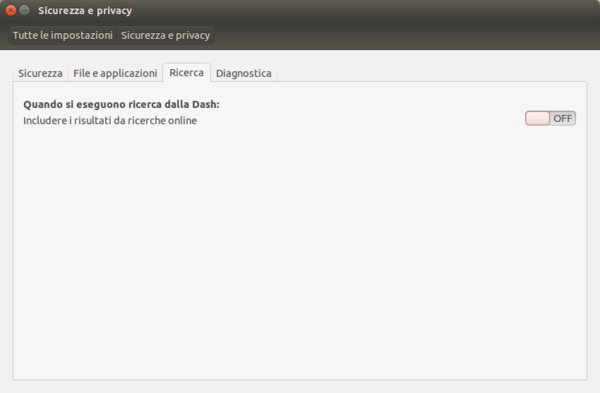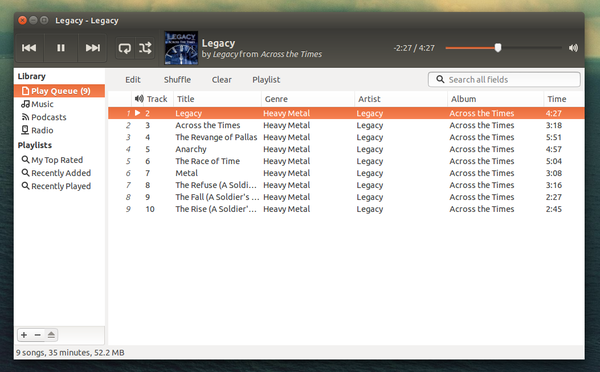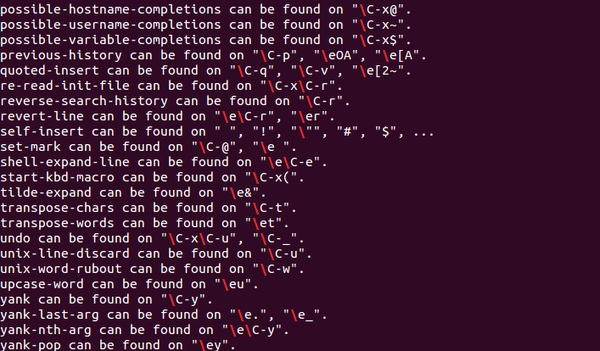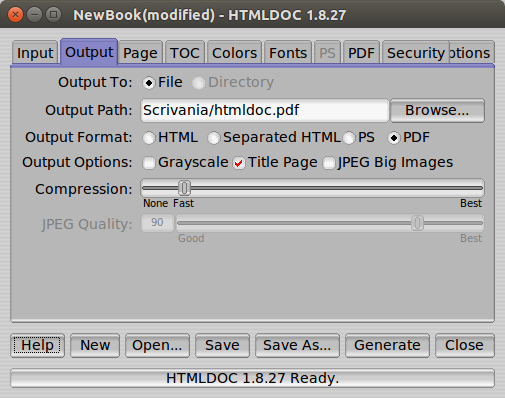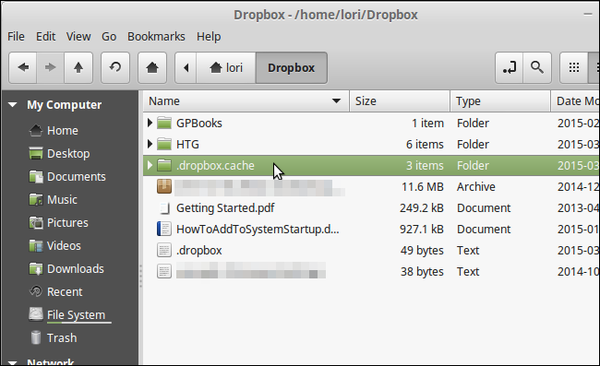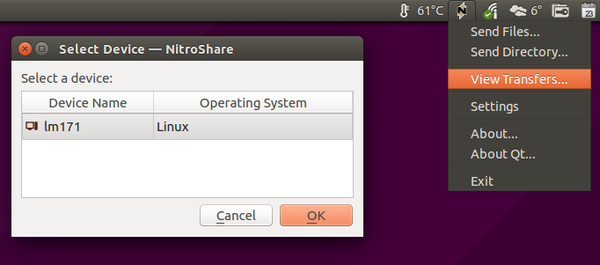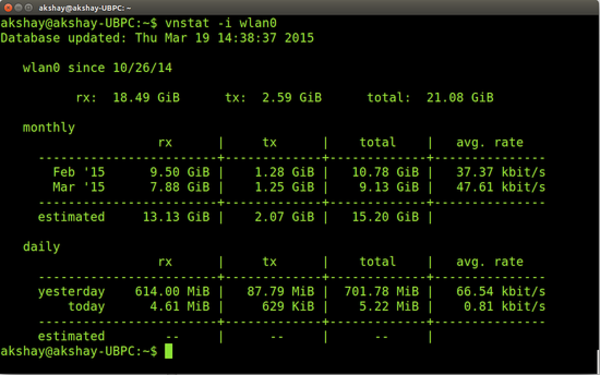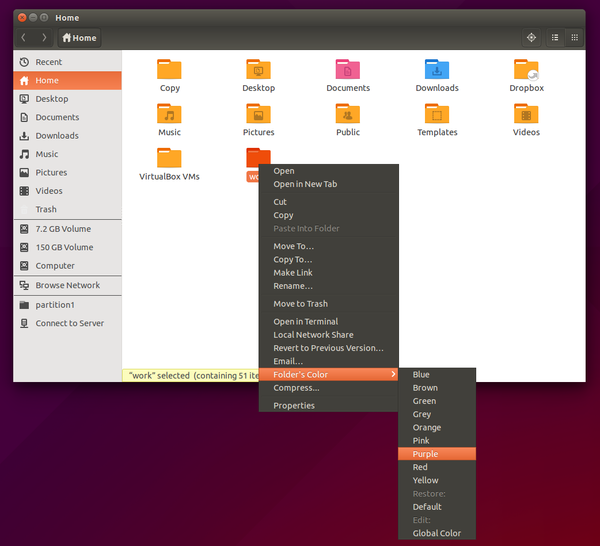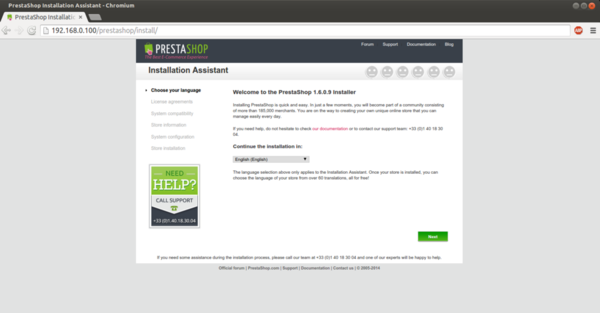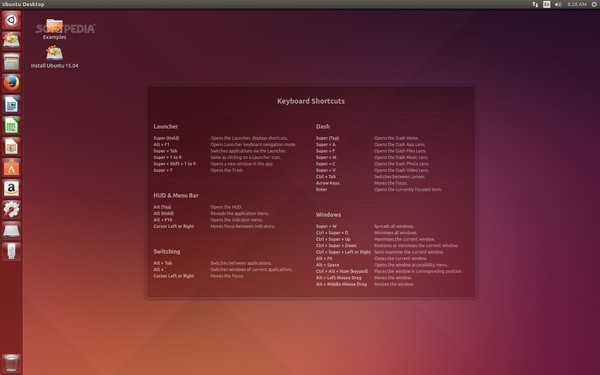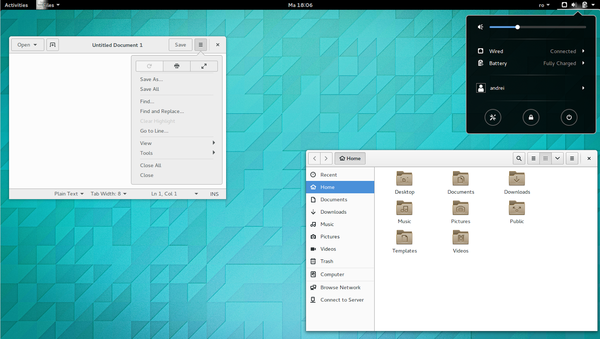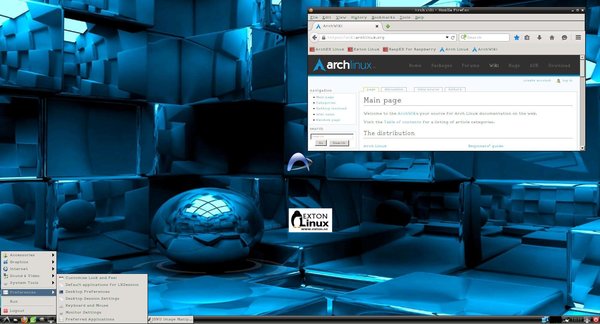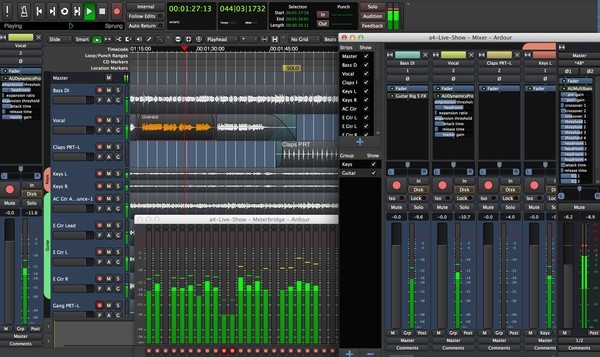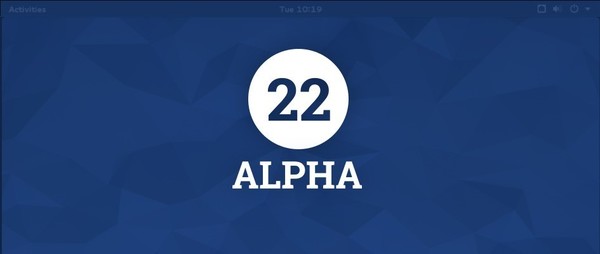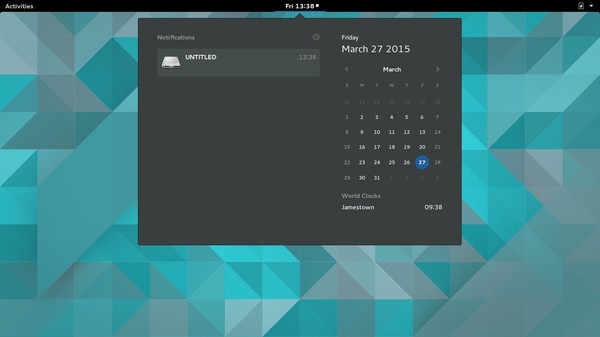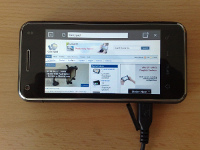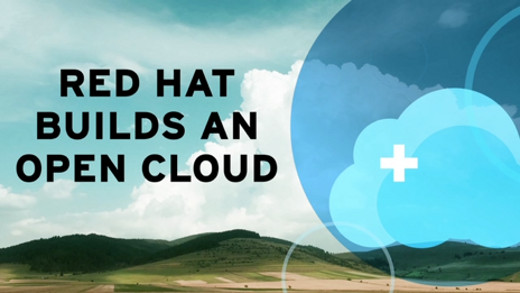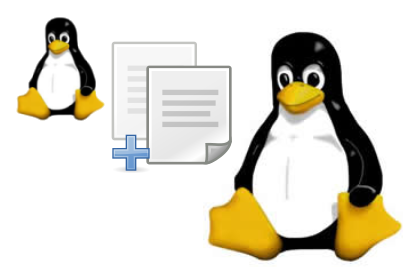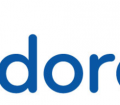Ecco come installare il software che ci permette di virtualizzare qualsiasi sistema operativo. Impariamo anche ad usarlo.
![]()
Vogliamo provare un nuovo sistema operativo senza però installarlo definitivamente sul nostro hard disk? Il più delle volte, almeno quando si parla di distro Linux, è possibile utilizzare la modalità live. Ma, qualora non fosse disponibile, possiamo pur sempre affidarci ad una virtual machine. Per chi non lo sapesse, infatti, è possibile virtualizzare qualsiasi sistema operativo, installandolo di fatto su un disco fisso virtuale e senza correre il rischio di fare danni sul nostro PC. Ed uno dei software più completi e semplici da usare che ci permette di farlo è VirtualBox.
Se utilizziamo Ubuntu, tutto quello che dobbiamo fare è accedere banalmente all’Ubuntu Software Center e da qui ricercare proprio VirtualBox. Clicchiamo poi sul pulsante Installa e, subito dopo, confermiamo digitando la password di amministrazione del sistema. Al termine del download (e della successiva installazione) possiamo avviare VirtualBox direttamente dalla Dash della distro.
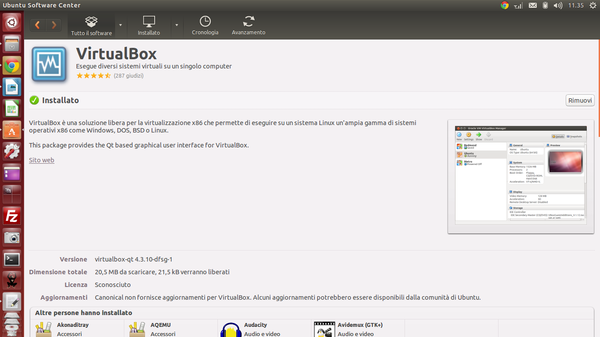
Come fare a creare una nuova virtual machine? Niente di più semplice. Clicchiamo sul pulsante Nuova e compiliamo il campo Nome con un identificativo per la macchina virtuale. Selezioniamo dal menu a tendina Tipo la piattaforma (Linux, Windows, BSD, ecc.) e da Versione il sistema operativo da virtualizzare (Debian, Ubuntu, Linux generico, ecc.). Proseguiamo con un clic sul pulsante Avanti.
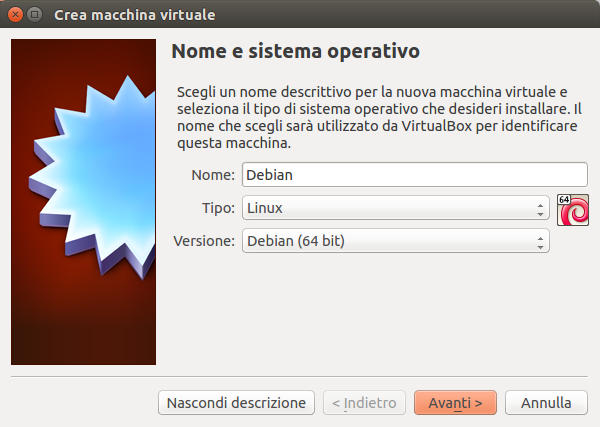
Nello step successivo, indichiamo la quantità di memoria RAM da assegnare alla macchina virtuale: molto dipende dal totale fisico installato sul nostro PC. In ogni caso, è conveniente non superare mai il 50% della quantità totale presente. Fatto ciò, premiamo su Avanti e successivamente su Crea per dare inizio alla creazione del nuovo disco fisso virtuale. Premiamo altre 2 volte il pulsante Avanti e terminiamo l’intera procedura con Crea.
La nuova virtual machine è presente ora nell’elenco dell’interfaccia grafica principale di VirtualBox. Per ottenere le massime prestazioni, effettuiamo un clic destro sul nome della macchina virtuale e spostiamoci nel menu Impostazioni. Selezioniamo Sistema e raggiungiamo il tab Processore: da qui possiamo assegnare più core alla macchina e abilitare il PAE/NX.
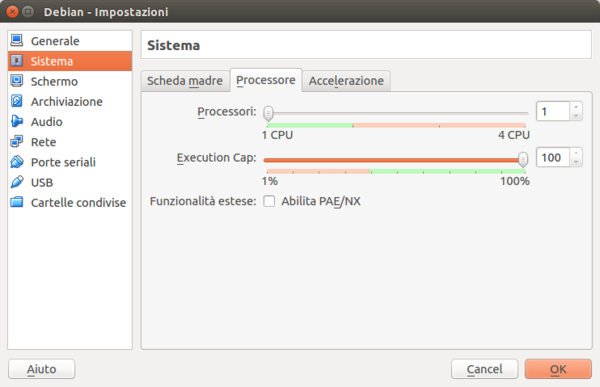
In Schermo, invece, possiamo variare il quantitativo di memoria video da dedicare alla virtual machine e abilitare l’accelerazione 3D. Quando avremo terminato la nostra personalizzazione, clicchiamo su OK. Non ci resta che avviare la macchina (pulsante Avvia, presente nell’interfaccia grafica principale di VirtualBox) e, nella nuova finestra che appare, clicchiamo sul pulsante Sfoglia e raggiungiamo il percorso nel quale è presente la ISO della distro o del sistema operativo che vogliamo virtualizzare. Selezioniamolo e clicchiamo sul pulsante Avvia. Attendiamo qualche secondo ed ecco apparire la nostra virtual machine correttamente avviata.