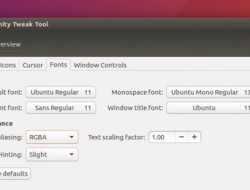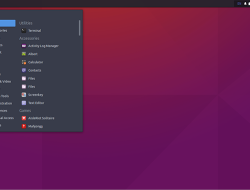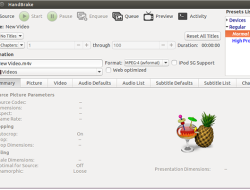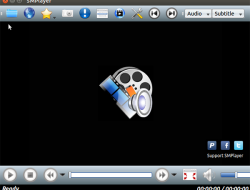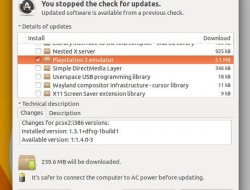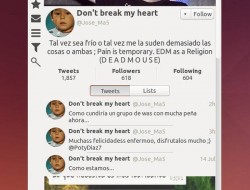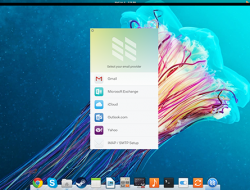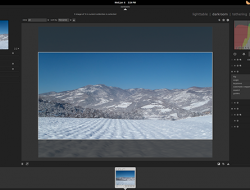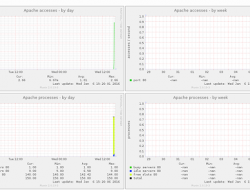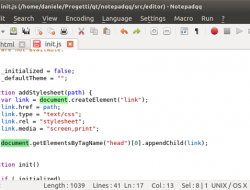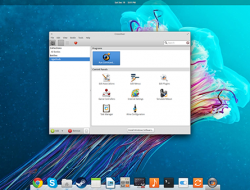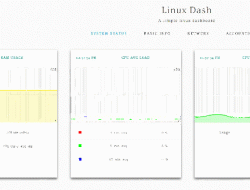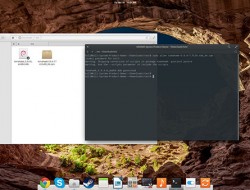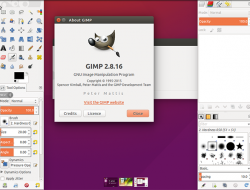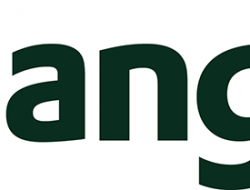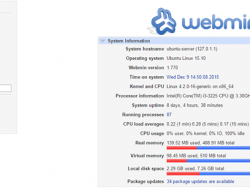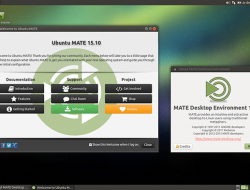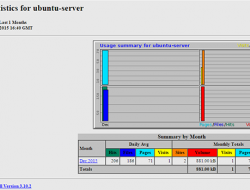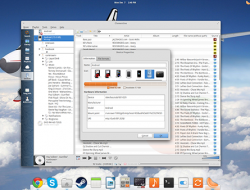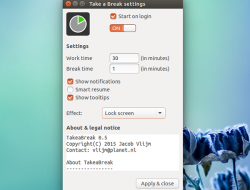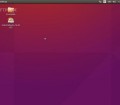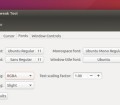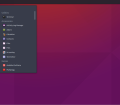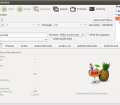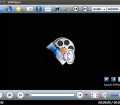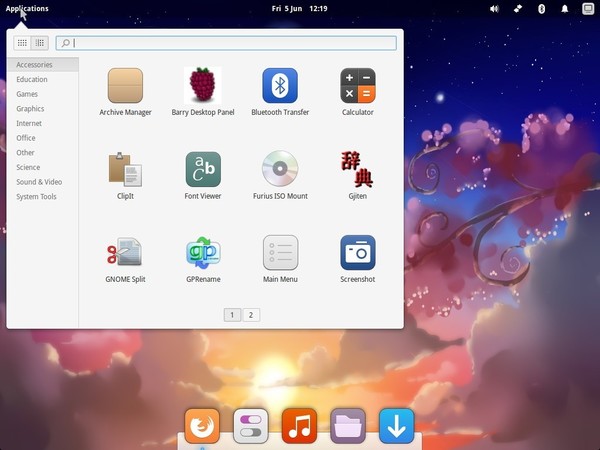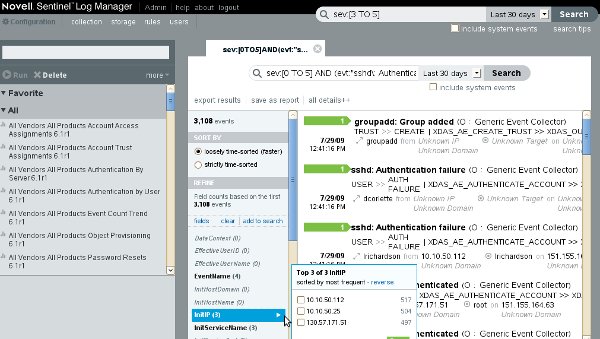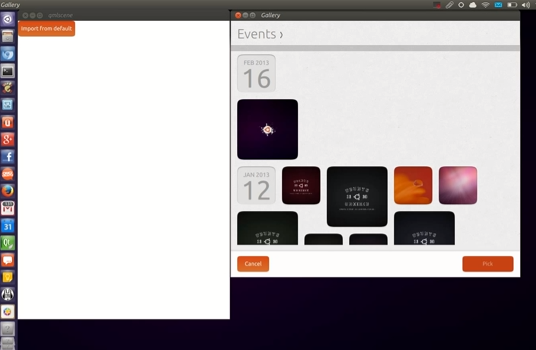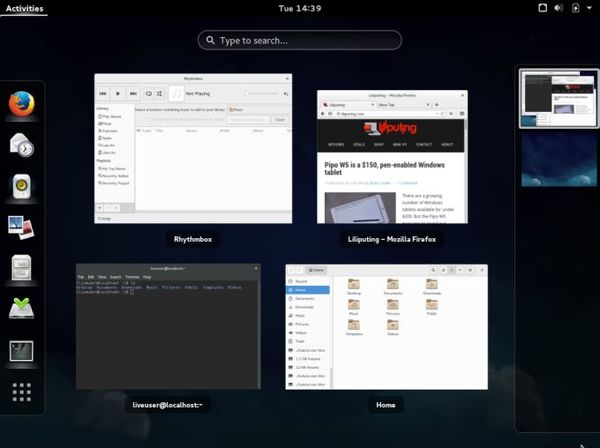Ecco come installare e configurare il tool su Ubuntu 14.04 LTS e tenere sempre sotto controllo il tuo server.
![]()
Tenere sempre sotto controllo lo stato di un server è una prassi che non dovrebbe essere considerata superflua: solo così, infatti, possiamo capire quante risorse vengono utilizzate ed eventualmente comprendere se c’è qualcosa che non va.
Di tool che ci semplificano la vita ce ne sono a bizzeffe ed oggi scopriremo come installare ed utilizzare Munin. Per chi non lo conoscesse, si tratta di un software che ci restituisce in output una serie di grafici molto esplicativi che ci informano su ogni aspetto del nostro server. Scopriamo dunque come installarlo su Ubuntu 14.04 LTS (ma la procedura non cambia su tutte le altre distro basate su Debian).
Anzitutto, assicuriamoci che la macchina sia aggiornata lanciando il comando:
sudo apt-get update
sudo apt-get upgrade
Affinché tutto vada per il verso giusto è necessario che sulla macchina sia installato Apache: Munin, infatti, restituisce i suoi grafici su una pagina Web consultabile anche da remoto. Lanciamo quindi il comando:
sudo apt-get install apache2 libcgi-fast-perl libapache2-mod-fcgid
per installare tutto il necessario ed abilitiamo il modulo fcgid con:
a2enmod fcgid
A questo punto possiamo procedere con l’installazione di Munin:
sudo apt-get install munin munin-node munin-plugins-extra
Nel caso di un web server, abilitiamo anche i plug-in extra di Munin che ci permettono di monitorare anche MySQL:
cd /etc/munin/plugins
ln -s /usr/share/munin/plugins/mysql_ mysql_
ln -s /usr/share/munin/plugins/mysql_bytes mysql_bytes
ln -s /usr/share/munin/plugins/mysql_queries mysql_queries
ln -s /usr/share/munin/plugins/mysql_slowqueries mysql_slowqueries
ln -s /usr/share/munin/plugins/mysql_threads mysql_threads
Apriamo con un editor di testo il file /etc/munin/munin.conf e rimuoviamo il commento dalle righe DBDIR, HTMLDir, logdir, rundir e tmpldir. Siamo quasi al termine: quello che dobbiamo fare ora è modificare il file apache.conf per far sì che tutto funzioni correttamente. Avviamo dunque con un editor di testo il file /etc/munin/apache.conf e incolliamo al suo interno le seguenti righe:
Alias /munin /var/cache/munin/www
# Require local
Require all granted
Options FollowSymLinks SymLinksIfOwnerMatch
Options None
ScriptAlias /munin-cgi/munin-cgi-graph /usr/lib/munin/cgi/munin-cgi-graph
# Require local
Require all granted
Options FollowSymLinks SymLinksIfOwnerMatch
SetHandler fcgid-script
SetHandler cgi-script
Riavviamo Apache e Munin con:
sudo service apache2 restart
sudo service munin-node restart
e raggiungiamo la pagina localhost/munin/ per verificare che il tool produca correttamente i grafici.
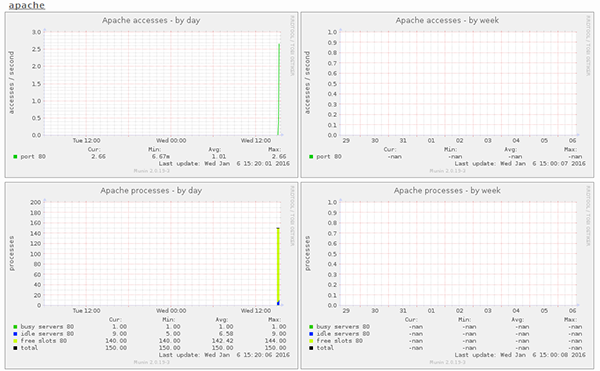
Fonte: HowtoForge