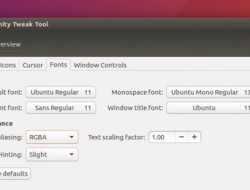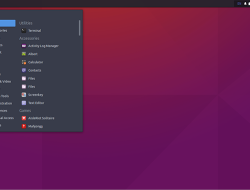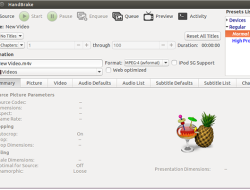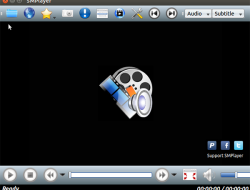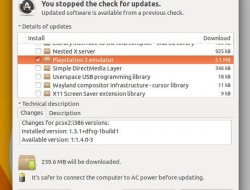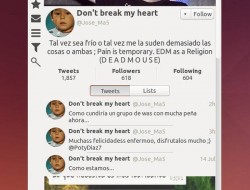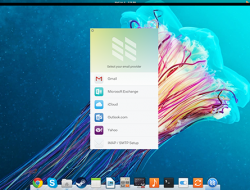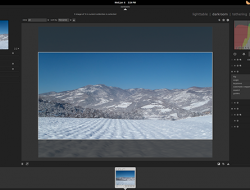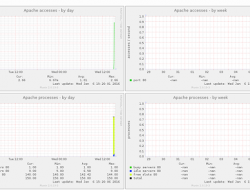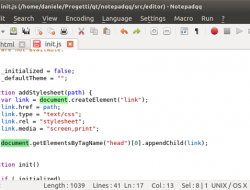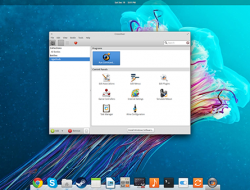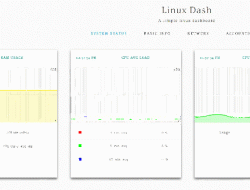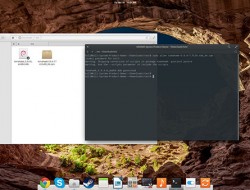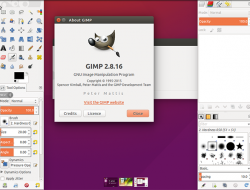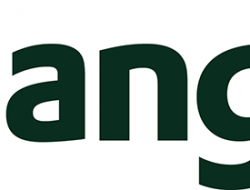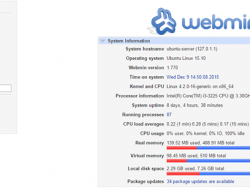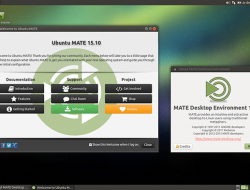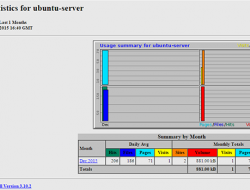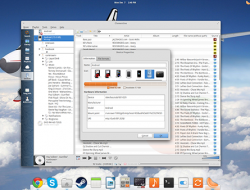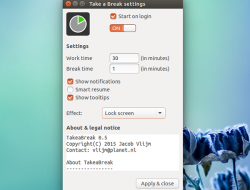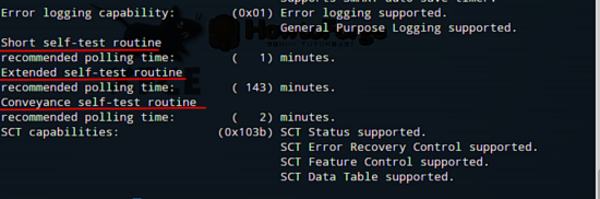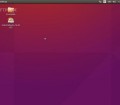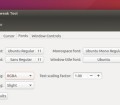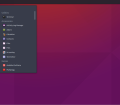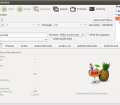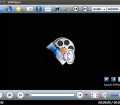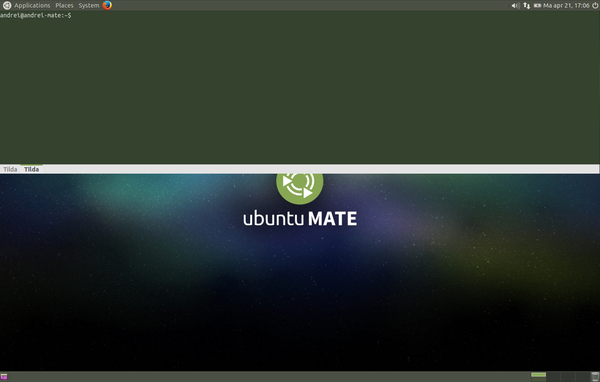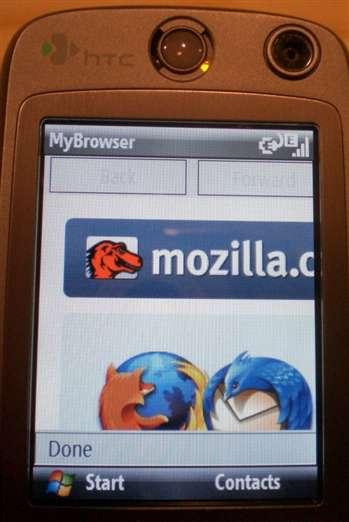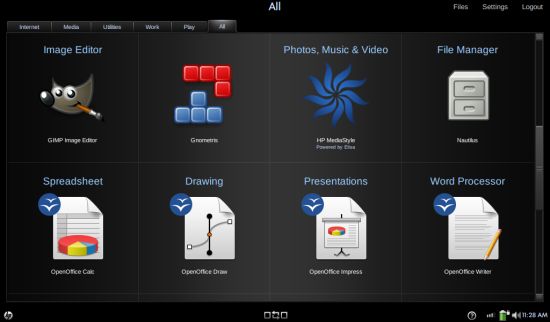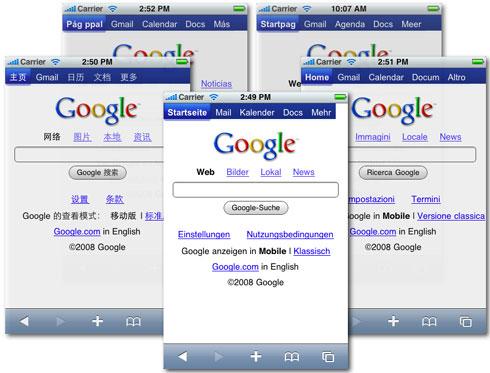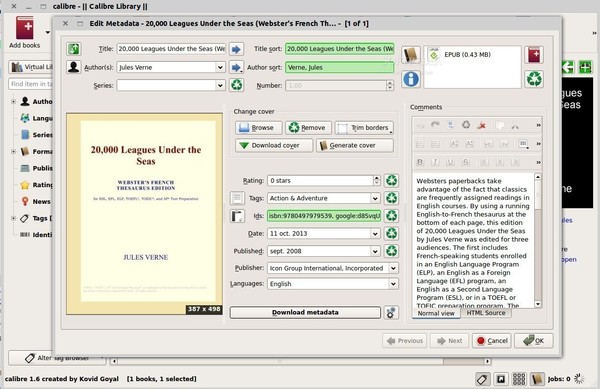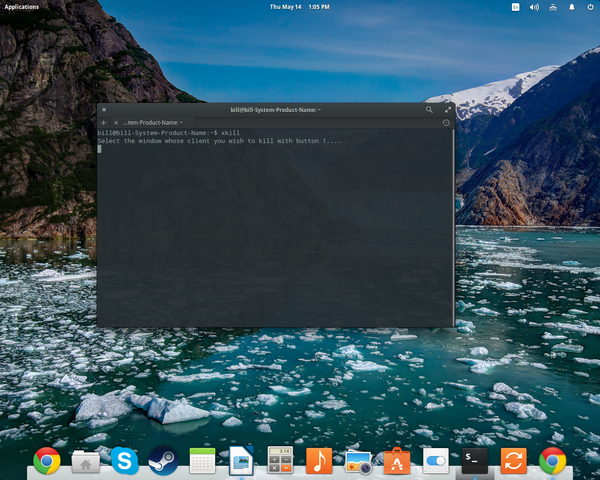Utilizzi Ubuntu ed hai un account su OneDrive? Vuoi sincronizzare i file presenti sulla tua distro con la nuvola firmata Microsoft? Con il giusto tool puoi farlo. Ecco come.
![]()
Che i servizi di cloud storage, gratuiti e non, siano una grande comodità è assolutamente innegabile. Sicurezza a parte. Già, perché è proprio la sicurezza la variabile più ignota in molti servizi di cloud storage, specialmente in quelli per nulla Open. Ma, tralasciando ciò, qual è il servizio al quale affidiamo i nostri dati? Dropbox? Drive? Mega?
Ognuno, dopotutto, ha le sue preferenze e qualcuno potrebbe aver deciso di mettere i propri dati nelle mani di Microsoft e del suo OneDrive. Nonostante si tratti di un servizio che, per ovvi motivi, sembra essere particolarmente indicato agli utenti di Microsoft Windows, ci potrebbe essere qualche affezionato del Pinguino che, pur di sfruttare quei 15 GB di spazio gratuito, potrebbe essere disposto a registrare un account OneDrive. Ma sorge un problema: come sincronizzare i file presenti su Ubuntu (o su una qualsiasi distro Linux) sulla nuvola firmata Microsoft? In effetti, un client ufficiale manca (che novità!), ma un metodo alternativo, fortunatamente, esiste.
Grazie al tool onedrive-d, infatti, possiamo sincronizzare in pochi clic tutti i file che vogliamo con OneDrive. Anche da Linux. Scopriamo dunque come fare.
Onedrive-d non è pacchettizzato e disponibile nell’Ubuntu Software Center. Per installarlo, dunque, è necessario raggiungere la sua pagina di download e, al termine, scompattare l’archivio master.zip in una directory qualsiasi. Al suo interno, troviamo una cartella nominata come onedrive-d-master: è questa quella che ci interessa, proprio perché al suo interno è presente uno script (inst) che automatizza l’intera installazione del tool. Avviamo quindi il terminale e da qui, dopo aver raggiunto la directory nella quale abbiamo estratto l’archivio ed essere entrati in onedrive-d-master, lanciamo il comando:
sudo ./inst install
Al termine dell’installazione, apparirà una nuova finestra di dialogo che ci permette di configurare onedrive-d. Com’è facile intuire, la prima mossa da effettuare è la connessione al proprio account OneDrive. Per fare ciò, clicchiamo sul pulsante Connect to OneDrive.com e, nella nuova finestra che appare, digitiamo l’indirizzo di posta elettronica e la password associati al nostro account OneDrive. Confermiamo prima con un clic su Sign In e successivamente su Yes. Se tutto è andato per il verso giusto, apparirà un messaggio di conferma (proprio sopra il pulsante Connect to OneDrive.com).
Superata questa fase, possiamo passare alla sincronizzazione: è infatti necessario specificare quale directory devono essere sincronizzate con la nuvola. Sempre nella finestra di impostazioni di onedrive-d, spostiamoci su Location e dal menu a discesa selezioniamo la cartella che vogliamo sincronizzare. Confermiamo con OK. Bene, il più è fatto! Non ci resta che avviare questa tanto attesa prima sincronizzazione lanciando da terminale il comando:
onedrive-d
Al termine della sincronizzazione (il tempo impiegato è direttamente proporzionale alla quantità di dati da trasferire) i nostri file saranno accessibili da tutti i nostri device sincronizzati con OneDrive (smartphone, tablet, ecc.). Per far sì che il processo di sincronizzazione sia sempre attivo, è necessario aggiungere onedrive-d alle applicazioni di avvio.

Fonte: HowTo Geek