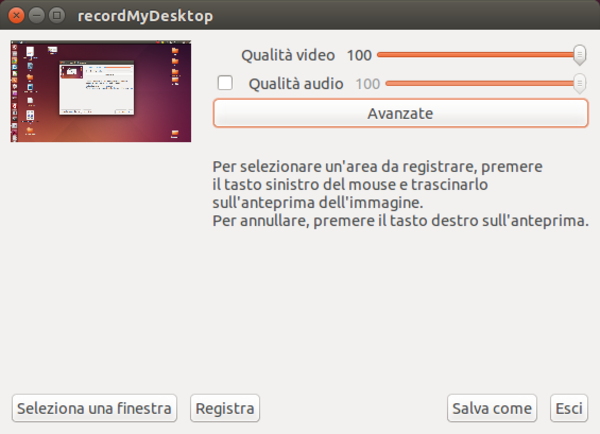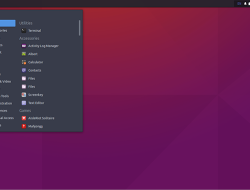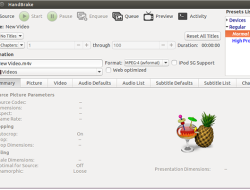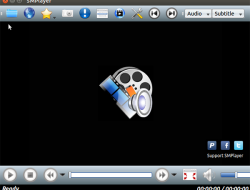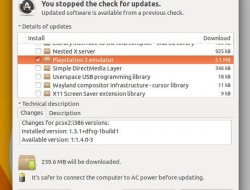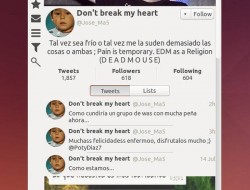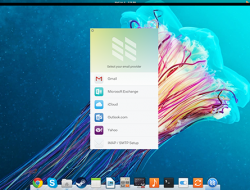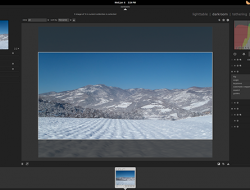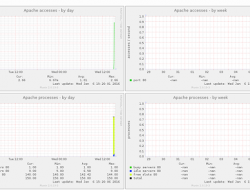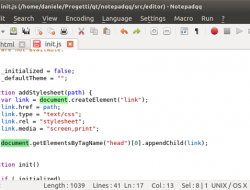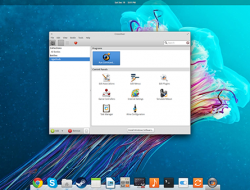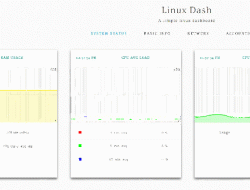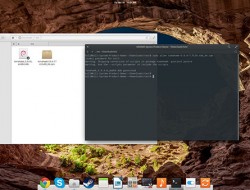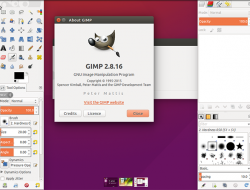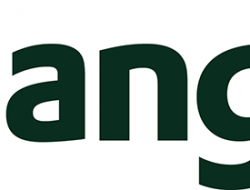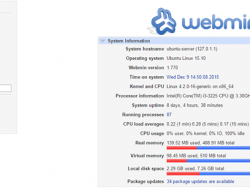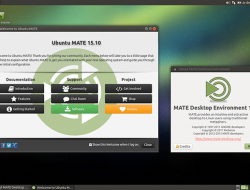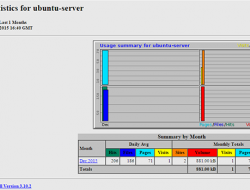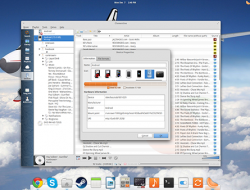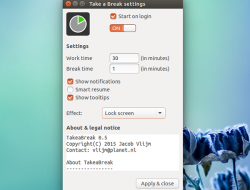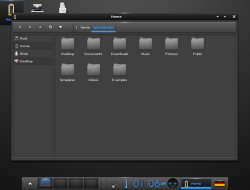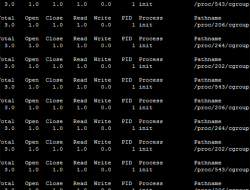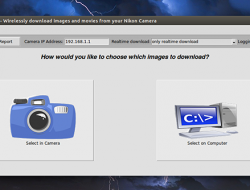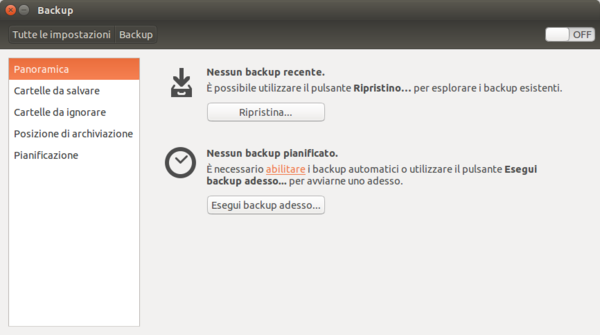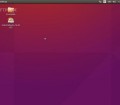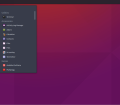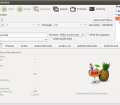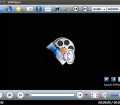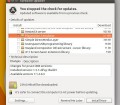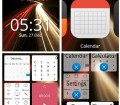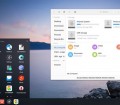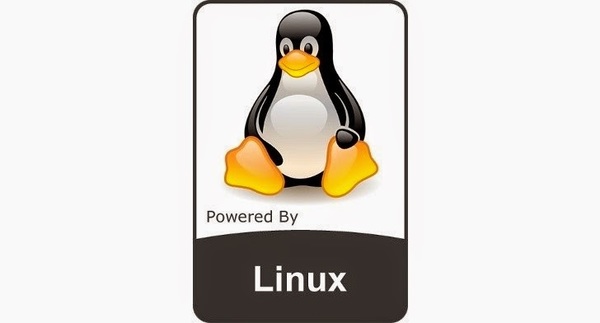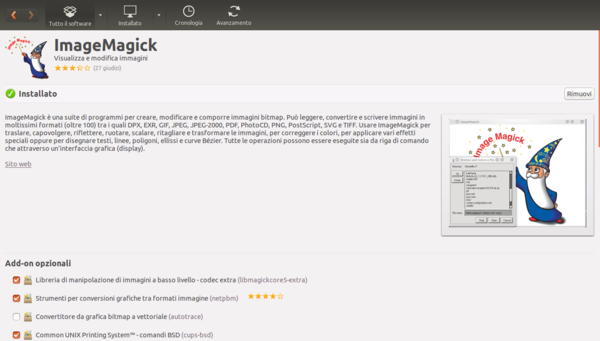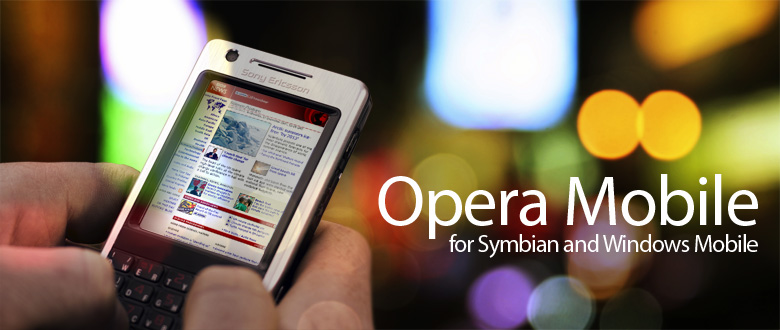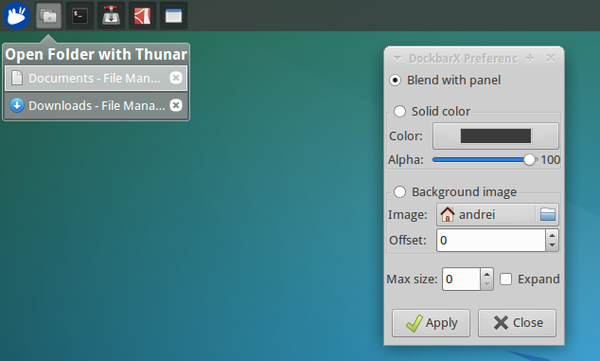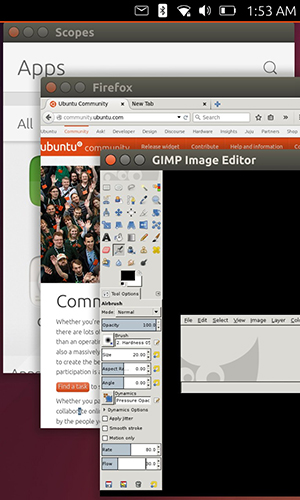RecordMyDesktop è il software più apprezzato da chi ha la necessità di registrare ogni azione compiuta sul desktop Linux. Ecco come funziona e come installarlo su Ubuntu 14.10.
![]()
Se siamo alla ricerca di un software che ci permetta di catturare il nostro desktop Linux, incluso l’audio che magari viene riprodotto in output, RecordMyDesktop è l’applicazione che fa al caso nostro. In maniera decisamente semplice e intuitiva, saremo subito pronti a registrare ogni azione compiuta sul desktop per condividere poi il video su YouTube o inviandolo ai nostri amici. RecordMyDesktop salva in output un file audio/video in formato aperto .ogv. Nel caso in cui desideriamo un output diverso, è pur sempre possibile convertire il video utilizzando gli innumerevoli tool disponibili sul Pinguino.
Se l’ambiente desktop utilizzato è GNOME o Xfce è necessario affidarci al pacchetto gtk-recordmydesktop. Per KDE, invece, installiamo krecordmydesktop. Qui di seguito, però, scopriamo come installare il tool su Ubuntu 14.10 equipaggiato con Unity.
Nelle recenti release di Ubuntu, RecordMyDesktop è già pacchettizzato. Per installarlo, possiamo affidarci al caro terminale o all’Ubuntu Software Center. In quest’ultimo caso, avviamo l’USC, ricerchiamo nell’apposita casella “recordmydesktop” e confermiamo con Invio. Appare dunque in output “Cattura dati audio-video da una sessione desktop Linux.” Come al solito, tutto quello che dobbiamo fare è cliccare sul pulsante Installa e confermare digitando la password di amministrazione del sistema. Al termine del download e dell’installazione, accediamo alla Dash e ricerchiamo qui RecordMyDesktop: avviamolo.
Eccoci di fronte alla sua semplice interfaccia grafica. Indichiamo la Qualità video (più alto sarà questo valore, più definito e al tempo stesso pesante sarà il video finale) e, se desideriamo registrare anche l’audio, spuntiamo l’opzione Qualità audio. Clicchiamo su Avanzate: da qui possiamo indicare la directory di lavoro (di default, tmp) o settare il numero di fotogrammi per secondo. Non appena saremo pronti a registrare, avviamo il processo con un clic su Registra. Nella barra superiore di Ubuntu appare un pulsante di registrazione. Quando avremo terminato, clicchiamoci sopra e selezioniamo la voce Ferma. Dove viene salvato il file .ogv finale? Di default, sulla Scrivania.