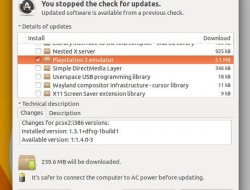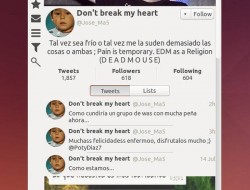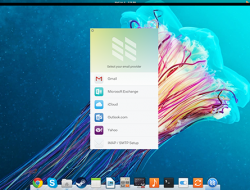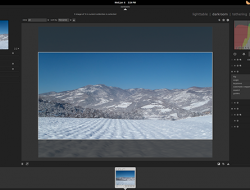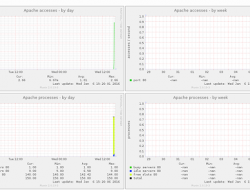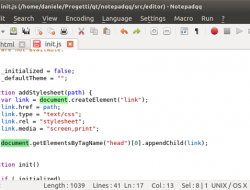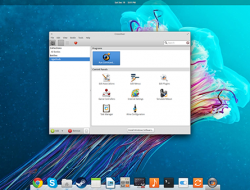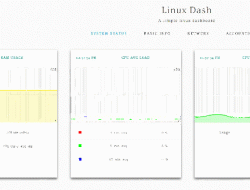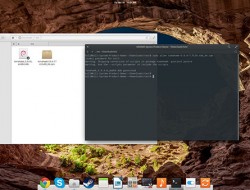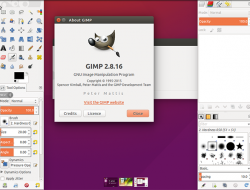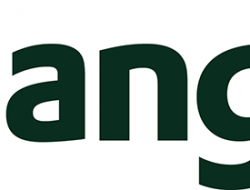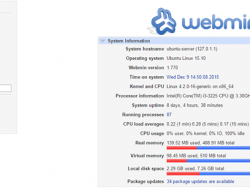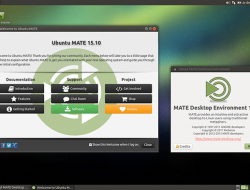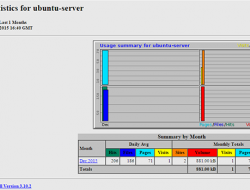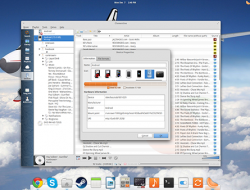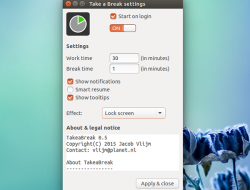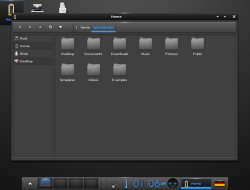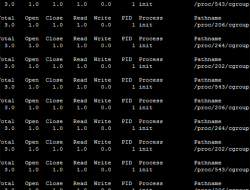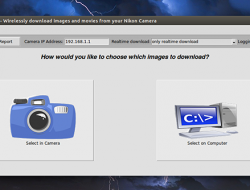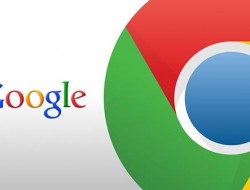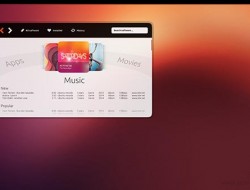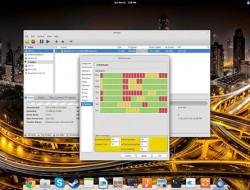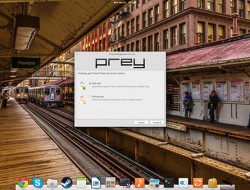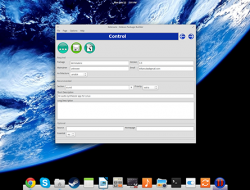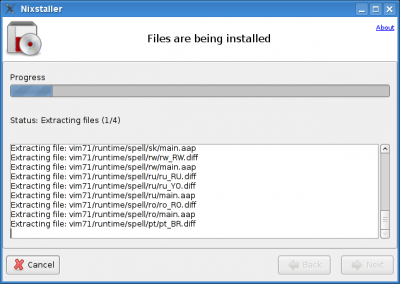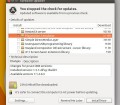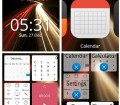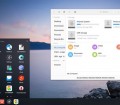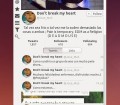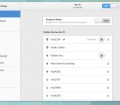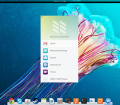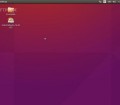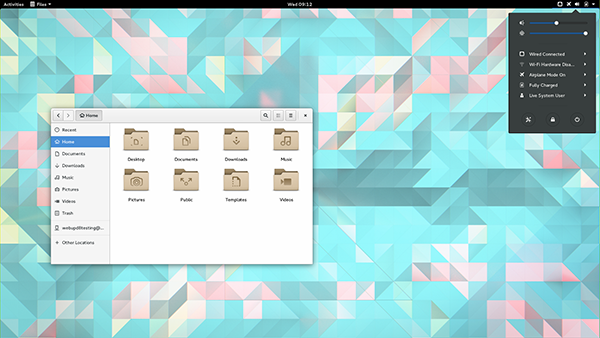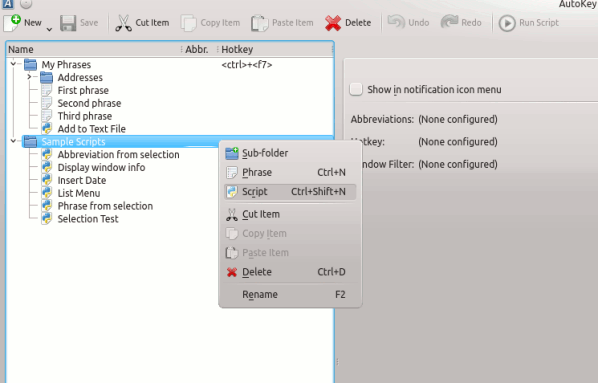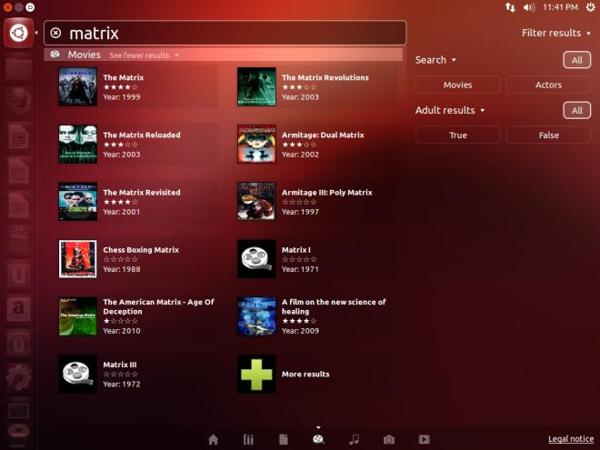Una delle possibilità potenziali delle distribuzioni Live di GNU/Linux è l’avvio, almeno in teoria, da qualunque tipo di supporto di memorizzazione: cd, dvd, pendrive usb e altro. Oramai la quasi totalità dei computer odierni supporta il boot da una periferica usb, fattore importante non solo per l’indubbia utilità, ma soprattutto per la versatilità che questa alternativa regala al sistema. Il punto è riuscire a sfruttarla a dovere.

Molte volte capita di voler utilizzare il cd/dvd Live della propria distribuzione, magari su un pc non di vostra proprietà, per far vedere a chi non lo conosce come si presenti il pinguino, o per semplice manutenzione del sistema installato, e di verificare che, accidentalmente o per incuria, il supporto è danneggiato. Molto più pratico sarebbe avere la stessa funzionalità su un supporto di gran lunga più resistente, nonché di più facile trasporto, come ad esempio una pendrive usb, una di quelle che molte volte, dopo l’acquisto di una con capacità maggiore, viene messa in un cassetto, inutilizzata, per quanto perfettamente funzionante.
Vediamo allora come poter fruttare questa risorsa messa in disarmo per poter avere sempre dietro il nostro Linux, semplicemente inserendo la nostra chiavetta nel Pc di turno.
- Nota
Questo HowTo spiega come installare Ubuntu su una pendrive USB rendendolo avviabile ma occorre una precisazione. Anche se il processo viene illustrato su questa distribuzione, è possibile utilizzarlo praticamente sulla quasi totalità delle versioni Live CD di GNU/Linux. Detto questo, per zittire voci partigiane di altre distribuzioni, siamo pronti, allora avanti, armiamoci e partiamo.
- Requisiti
Per realizzare il tutto ci servono:
- Una copia del Live Cd di Ubuntu (o della distribuzione che si intende utilizzare) in cd o in formato .iso.
- Una pendrive USB (almeno di un 1Gb).
- Un sistema GNU/Linux operativo.
Ora che abbiamo tutto l’occorrente, prepariamo la pendrive ad ospitare i file.
- Impostare la pendrive USB - Trovare il dispositivo
Per prima cosa, è necessario collegare la nostra periferica usb per verificare come il nostro sistema la riconosce e classifica. Per scoprirlo, da terminale lanciamo:
sudo fdisk -l
Sul sistema usato per il test, il dispositivo appare come /dev/sdb, che di conseguenza verrà utilizzato come un punto di riferimento per questa guida. Naturalmente, da caso a caso, bisognerà modificare /dev/sdb con quello che risulterà assegnato alla pendrive USB.
N.B.: fare estrema attenzione al nominativo assegnato. Un uso errato potrebbe provocare la cancellazione di altre partizioni, compresa quella di sistema.
Una volta trovata la periferica, si può procedere alla creazione delle partizioni.
- Creare le partizioni
Assicuriamoci che tutte le partizioni montate vengano smontate:
sudo umount /dev/sdb1
Adesso lanciamo fdisk, utile strumento per modificare le partizioni sotto GNU/Linux:
sudo fdisk /dev/sdb
Col prossimo procedimento elimineremo tutte le partizioni presenti sulla pendrive USB, per poi crearne due nuove, una partizione di sistema da 750 MB, che ospiterà i file della nostra distro Live, e il resto su un’altra partizione secondaria.
Al prompt di fdisk, digitiamo d x, dove x è il numero della partizione che intendiamo creare (si può semplicemente digitare d se si vuole solamente una partizione), quindi di seguito:
- N per creare una nuova partizione.
- P per renderla primaria.
- 1 in questo modo è la prima partizione primaria.
- Accettare il valore predefinito, o digitare 1 per iniziare dal primo cilindro.
- +750M per definire la dimensione di 750 Mb.
- a per rendere la partizione attiva all’avvio.
- 1 per scegliere la partizione 1.
- T per cambiare il tipo di partizione.
- 6 per impostare come FAT16.
Ora che abbiamo creato la prima partizione, passiamo alla seconda:
- N per creare una nuova partizione.
- P per renderla primaria.
- 2 per impostarla come seconda partizione.
- Accettare l’impostazione di default digitando Inserisci.
- Accettare l’impostazione di default per utilizzare tutto lo spazio restante.
- Infine, digitare w per scrivere i cambiamenti sulla nostra pendrive USB.
Le partizioni ora sono state create, adesso impostiamo il formato.
- Formattazione delle partizioni
Formattiamo la prima partizione con il file system FAT16 e attribuiamogli l’etichetta liveusb:
sudo mkfs.vfat -F 16 -n liveusb /dev/sdb1
La seconda partizione verrà invece impostata con il file system ext2, con l’etichetta casper-rw.
N.B.: Tenete ben presente di etichettare la seconda partizione come casper-rw, altrimenti successivamente il processo non funzionerà.
sudo mkfs.ext2 -b 4096 -L casper-rw /dev/sdb2
Ora la nostra pendrive USB è pronto per ospitare l’immagine del LiveCD.
Nella seconda parte della guida verrà illustrato come copiare i file sulla periferica e come renderla avviabile.
Alla prossima!
di Mario Perri - TuxJournal.net