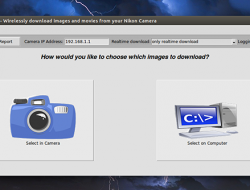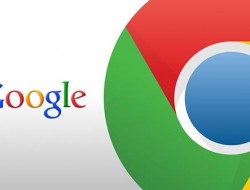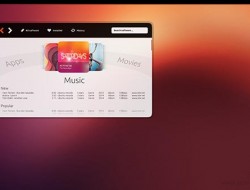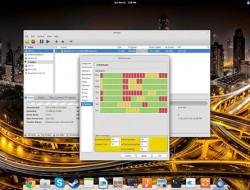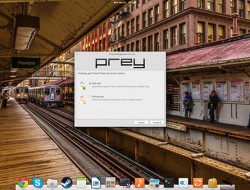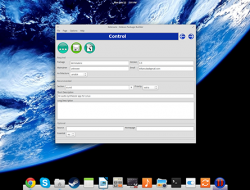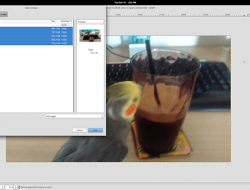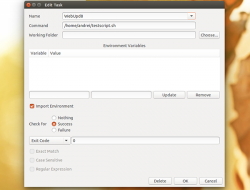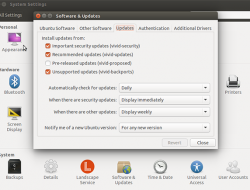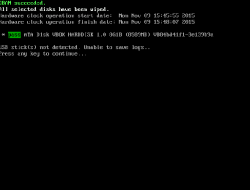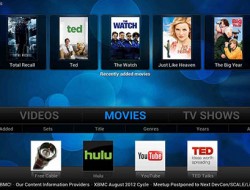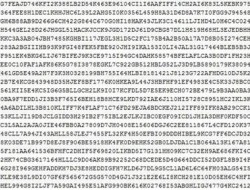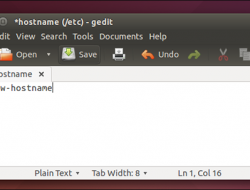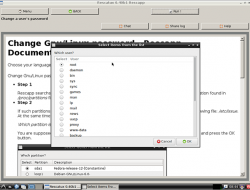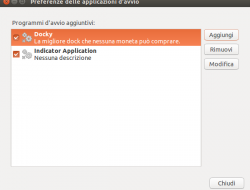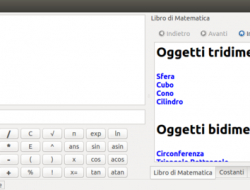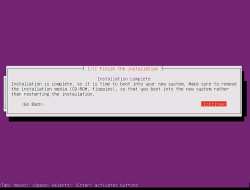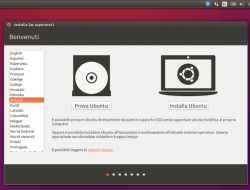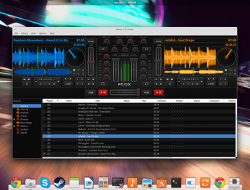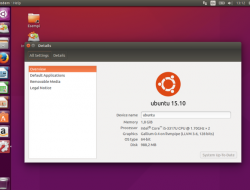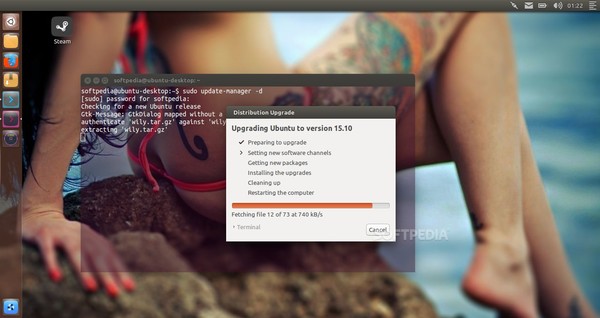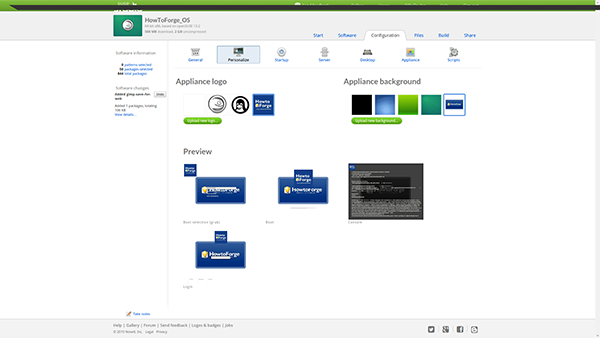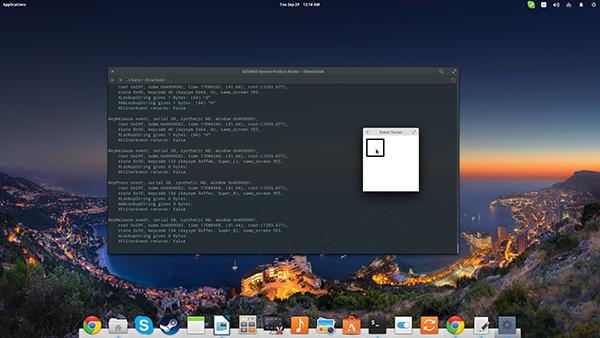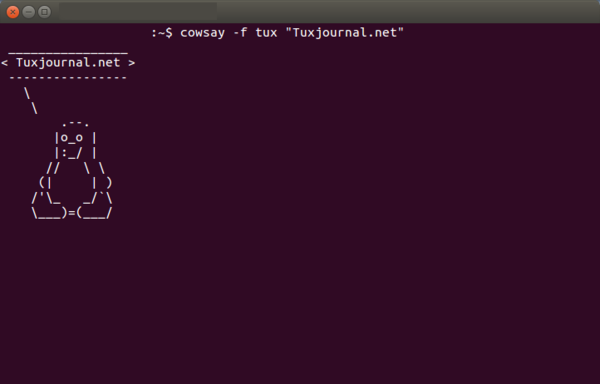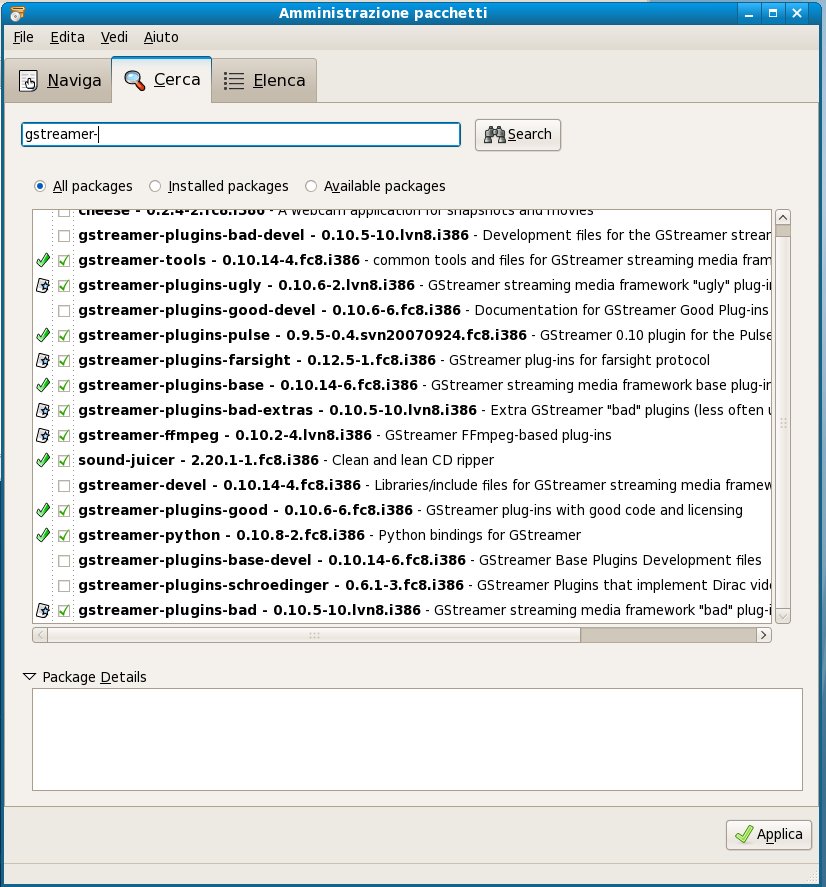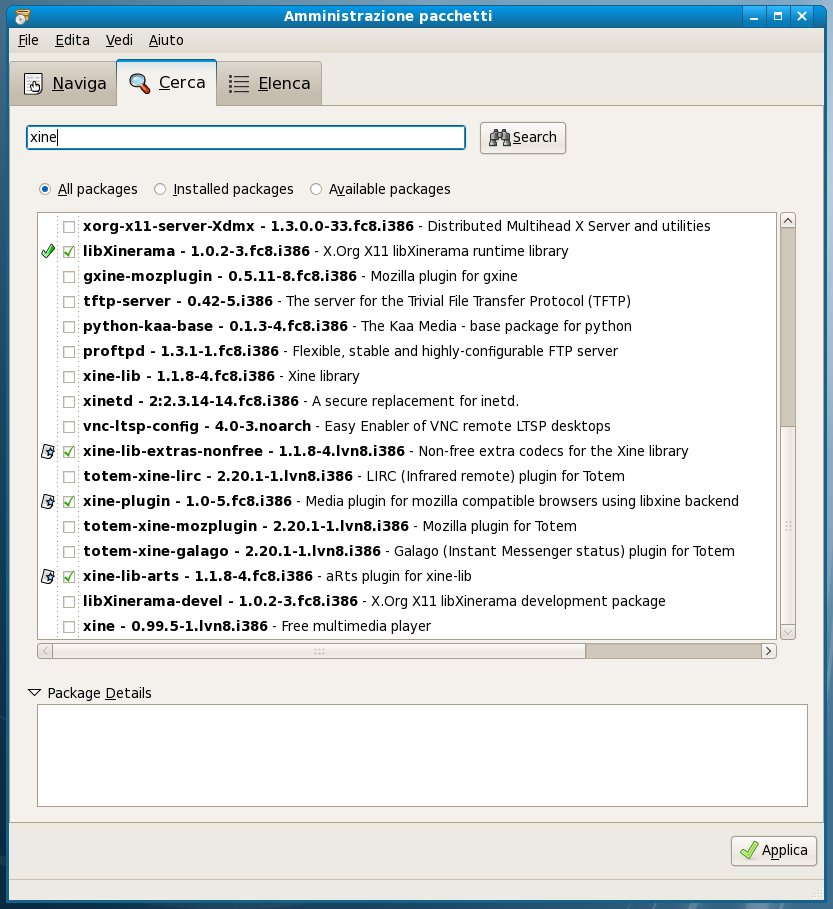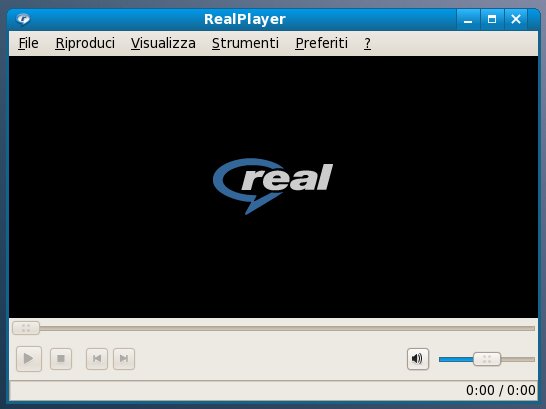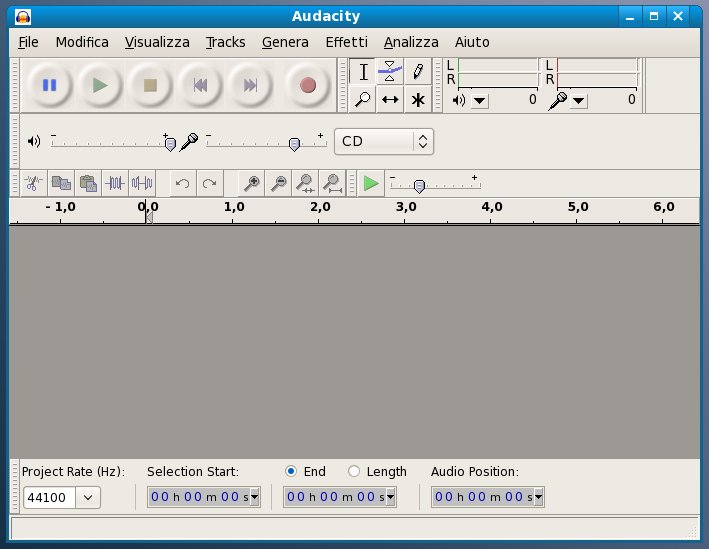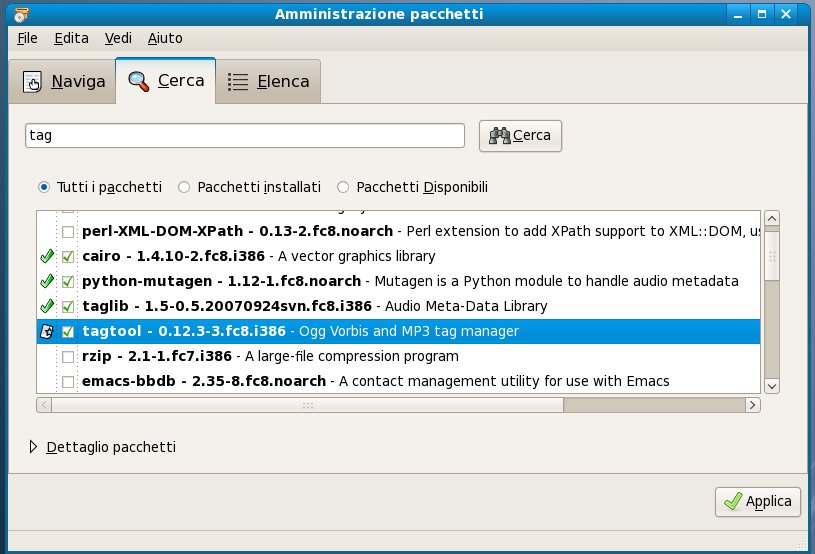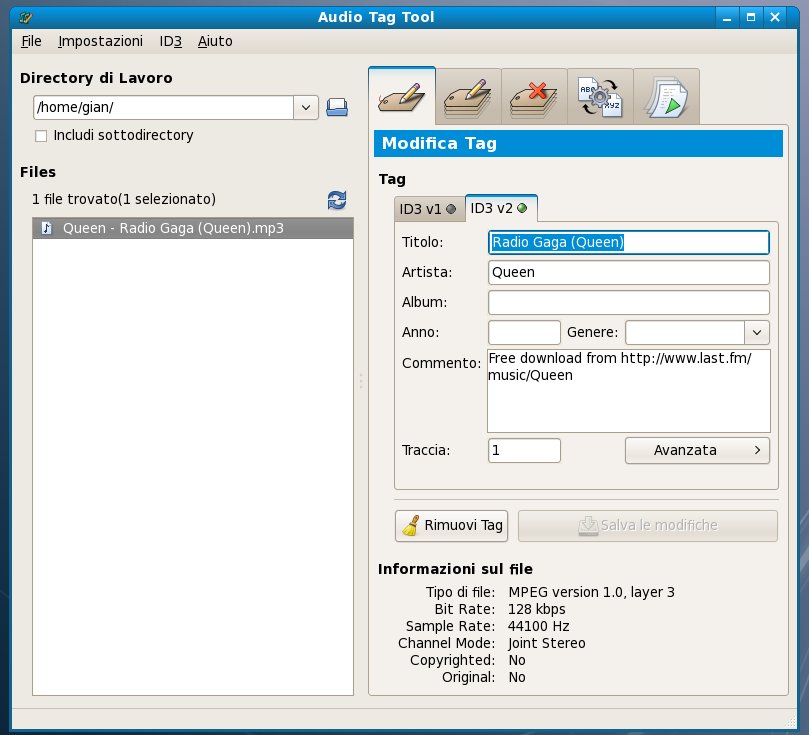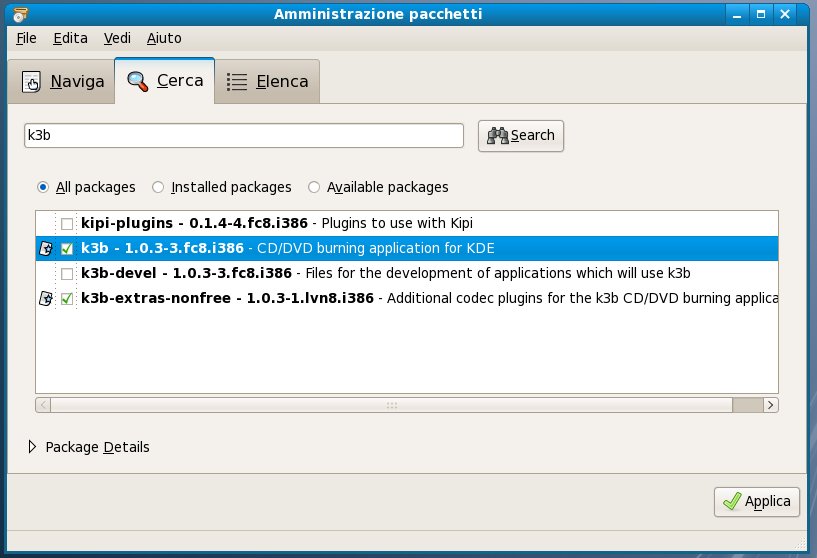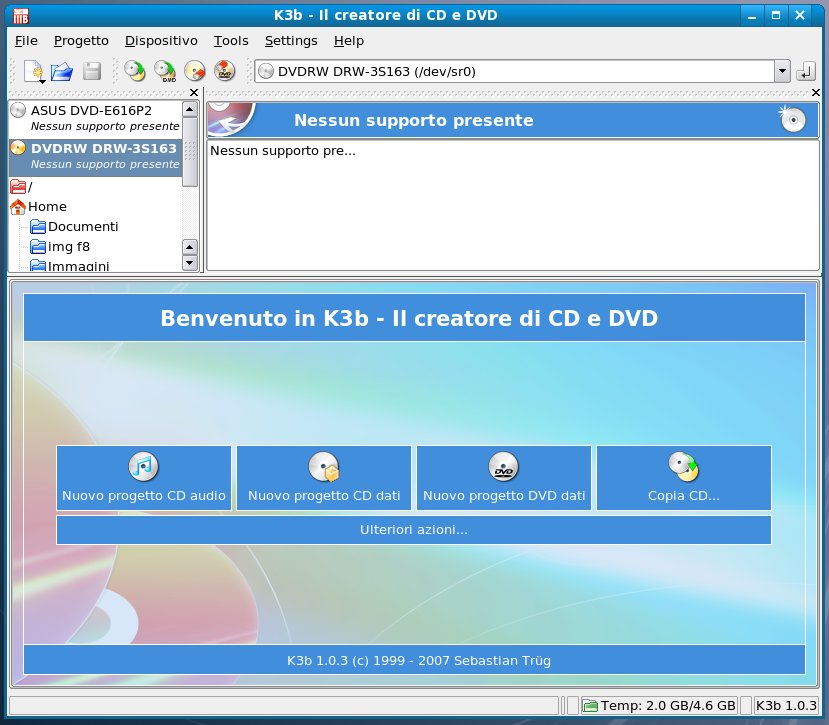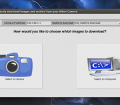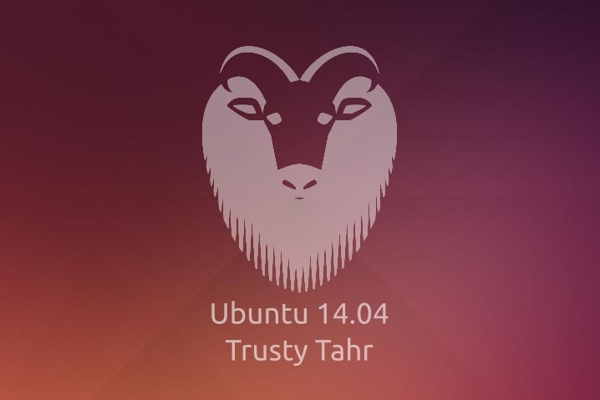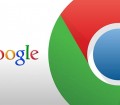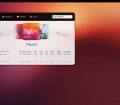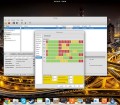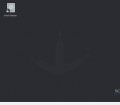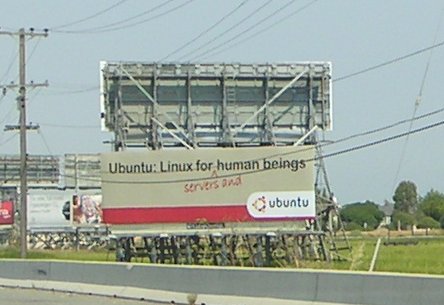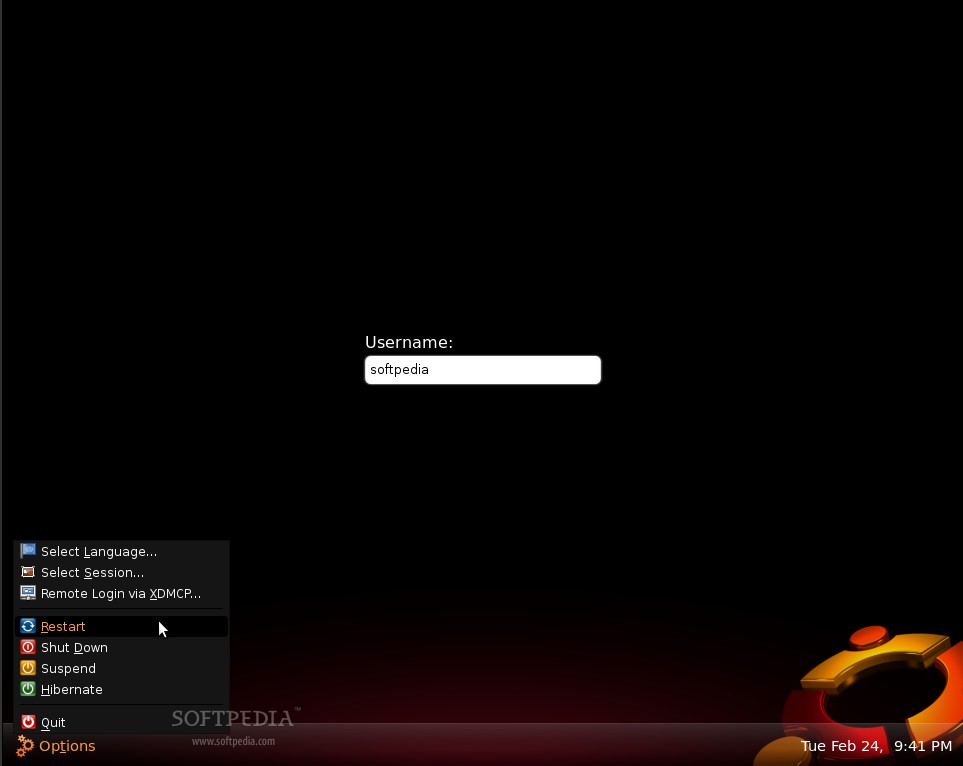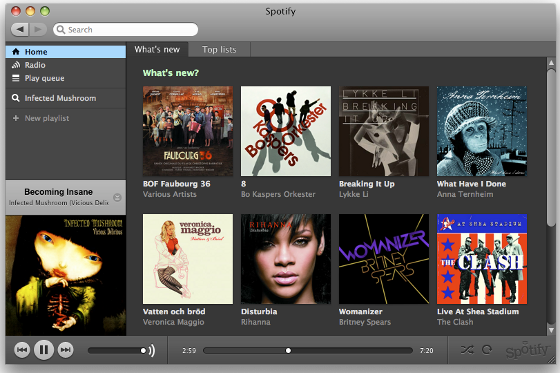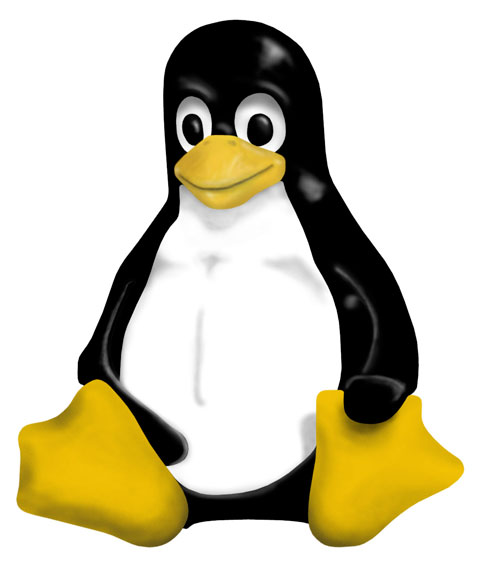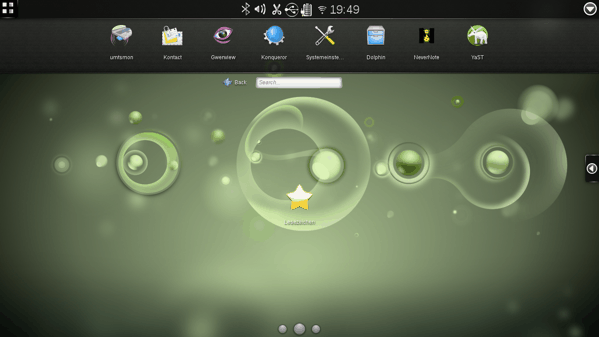Dopo aver installato la nostra Fedora, ed aver notato l’incredibile velocità nel farlo, bisogna iniziare a personalizzarla in modo tale da poterla rendere la migliore distribuzione per noi. Il risultato finale del nostro lavoro sarà una bellissima Fedora pronta per essere utilizzata per ogni tipo di attività, siano esse l’ascolto di brani musicali, la stesura di un documento importante, la virtualizzazione di un sistema operativo o semplicemente la navigazione in rete.

Nota: Per ogni pacchetto installato, verrà proposto sia come farlo con Pirut che attraverso il terminale. Quest’ultimo metodo, viene inserito per chi volesse fare un semplice copia-incolla dei pacchetti da installare, senza doversi mettere a cercarli nell’installer grafico.
1 - ABILITARE I REPOSITORY NECESSARI
Per poter installare tutto ciò che ci occorre, dobbiamo aggiungerne degli altri alla lista dei repository già esistenti. In questo modo, avremo una gamma maggiore di pacchetti tra cui scegliere e trovare tutto ciò che ci serve. Nell’attesa che RPM Fusion raggiunga l’attesa maturità, i repository che verranno aggiunti saranno: livna ed adobe-linux. Esistono anche altri repository come atrpms, freshrpms e dries ma questi potrebbero andare in conflitto tra di loro (come livna e freshrpms), di conseguenza non verranno aggiunti. Per iniziare, andiamo su Applicazioni -> Strumenti di sistema -> Terminale
A questo punto, digitiamo:
# su
inseriamo la password di root (inserita durante l’installazione) e poi:
# gedit /etc/yum.repos.d/livna.repo
Ora, dalla pagina che si apre, incolliamo le seguenti righe:
[livna] name=Livna for Fedora Core $releasever - $basearch - Base baseurl= http://rpm.livna.org/fedora/$releasever/$basearch/ enabled=0 gpgcheck=1 gpgkey=http://livna-dl.reloumirrors.net/RPM-LIVNA-GPG-KEY
Salvate e chiudete Gedit.
Ora, sempre da terminale digitate:
# gedit /etc/yum.repos.d/adobe-linux.repo
ed aggiungete anche qua le relative righe:
[adobe-linux] name=Adobe Systems Incorporated baseurl=http://linuxdownload.adobe.com/linux/$basearch/ enabled=0 gpgcheck=1 gpgkey=file:///etc/pki/rpm-gpg/RPM-GPG-KEY-adobe-linux
Salvate e chidete Gedit. Ora, tornati nel terminale, digitiamo:
# yum update
Ed avremo rese effettive le modifiche, nonchè pronti da installare i nuovi pacchetti! Con questi semplici passi, abbiamo aggiunto i due repository necessari per poter installare tutto ciò che ci occorre.
2 - SEZIONE AUDIO E VIDEO
2.1 - I Codec Multimediali
La nostra Fedora non include alcun software coperto da copyright, per renderla una distribuzione libera al 100%. Questo comporta che per poter usufruire di alcuni contenuti audiovisivi normalmente in circolazione, ci occorrerà installare dei pacchetti che permettano di poterli utilizzare.
I - I codec principali
Per poter utilizzare tutti i codec audiovisivi necessari, basta installare:
- i plugins del framework Gstreamer da terminale: # yum install gstreamer-plugins-ugly gstreamer-plugins-farsight gstreamer-plugins-bad-extras gstreamer-ffmpeg gstreamer-plugins-badda Pirut:
- il flash player da terminale: # yum install flash-pluginda Pirut:
- le librerie xine da terminale:
# yum install xine-lib-extras xine-lib xine-lib-extras-nonfree xine-plugin xine-lib-arts da Pirut: - le librerie per vedere i dvd da terminale:
# yum install libdvdnav libdvdread libdvdcss libdvdplay da Pirut:
II - I codec win32
Per poter visualizzare anche i vari formati proprietari, bisogna procedere come segue. Apriamo Firefox ed andiamo sul sito di MPlayer. Da questa pagina, scendiamo fino alla sezione Binary Codec Packages e in corrispondenza della riga Linux x86 20071007 della tabella, clicchiamo su uno dei mirror di fianco, per scaricare l’archivio contenente i codec.
Finito il download dell’archivio sulla Scrivania, estraiamolo. A questo punto, rinominiamo la cartella appena creata in win32. Ora, apriamo il Terminale e digitiamo:
#su
e poi:
# nautilus
Così facendo, abbiamo aperto da root Nautilus, in quanto la cartella creata deve essere spostata in una zona dove solo l’amministratore può accedervi. Clicchiamo ora nella barra a sinistra su File system e poi andiamo in usr e infine in lib. Con il cursore, prendiamo la cartella win32 precedentemente creata sulla Scrivania, e trasciniamola dentro lib.
Una volta terminata la copia dei file, avremo a disposizione i codec necessari per visualizzare tutti i formati audiovisivi.
2.2 - I player audio
Fedora ha come player audio: Rhythmbox. Nonostante sia un buon prodotto, si può voler utilizzare un player più leggero per ascoltare pochi brani oppure un lettore multimediale graficamente più accattivante.
Audacious è un ottimo player, molto leggero, paragonabile a Winamp per Windows, e in costante evoluzione.
Per installarlo, da terminale:
# yum install audacious audacious-plugins*
Exaile è un ottimo lettore multimediale, nato come controparte per GNOME del celeberrimo AmaroK per KDE. Questo player integra molte caratteristiche interessanti, tra le quali:
- gestire una libreria con tutti i vostri file audio salvati sul disco fisso;
- ricerca automatica della copertina dell’album della canzone in ascolto;
- ricerca del testo del brano in esecuzione;
- ricerca delle informazioni sulla band/brano in esecuzione direttamente su Wikipedia;
- diversi tipi di playlist (Top100, Più ascoltati, meno ascoltati, Ultimi 100, ecc…);
- votazione dei brani ascoltati;
- podcast, streaming radio;
- plugin per il supporto a last.fm;
- supporto iPod;
- masterizzazione delle playlist create;
- molti plugin scritti in python.
Per installare exaile, da terminale:
# yum install exaile
Se si ascoltano prevalentemente radio in streaming, Streamtuner fa per voi! Il compito di questo programma è scaricare delle liste di radio disponibili (SHOUTcast, Live365, Xiph.org, basic.ch ecc…) e poi farle ascoltare tramite un player audio, ad esempio Audacious.
Per installare Streamtuner da terminale:
# yum install streamtuner
Come player video di default, Fedora presenta Totem. Come alternative per rimpiazzare questo player, ci sono tre ottimi prodotti: Mplayer, Xine e VLC.
MPLAYER
Mplayer è uno dei player video più famosi in ambiente GNU/Linux nonchè il più completo. La funzione di lettore di file multimediali è svolta egregiamente, permettendo di leggere qualsiasi tipo di file video in circolazione siano essi filmati flash, file mp3, avi, divx, wmv o rm (previa installazione dei codec necessari!).
Per installare Mplayer, da terminale:
# yum install mplayer mplayer-fonts mplayer-gui mencoder
XINE
Xine è un altro ottimo player che si basa sull’eccelsa libreria libxine. Attraverso questo lettore, si potranno ascoltare brani musicali, vedere filmati, dvd, contenuti in streaming e quant’altro sia connesso con contenuti audiovisivi.
Per installare xine da terminale:
# yum install gxine
VideLAN è un player che compie anch’esso le stesse funzioni di Mplayer e Xine. Essendo un progetto multipiattaforma, è uno dei player più utilizzati anche in ambiente Windows. La peculiarità di questo programma è che può essere utilizzato come server per trasmettere contenuti in streaming.
Per installare VLC da terminale:
# yum install vlc
Real Player è uno dei player più diffusi in rete per poter fruire dei contenuti in streaming, siano essi audio o video (in particolare i contenuti RealMedia, contraddistinti dall’estensione .rm).
Prima di installare RealPlayer, bisogna installare li seguente pacchetto: da terminale
# yum install compat-libstdc++-33
Per installare Real player, bisogna recarsi sulla pagina di download di RealPlayer http://www.real.com/linux/ e poi sulla scritta RedHat Package subito sotto il pulsante giallo. Ora ci verrà data la possibilità di scaricare il formato .rpm di RealPlayer.
Una volta terminato il download, facciamo doppio click sul file RealPlayerGOLD.rpm per far partire l’installer. Dalla nuova finestra Installazione pacchetti, clicchiamo su Applica per poter installare il player.
AUDACITY
Se si vuole un editor di file audio, Audacity è ciò che può fare al caso vostro. Questo programma permette, infatti, di registrare, riprodurre e mixare tra loro file audio tra cui mp3, ogg e wav.
Per installare Audacity da terminale:
# yum install audacity
Audio tag tool è un eccezionale programma per poter modificare i tag dei propri file mp3 e Ogg Vorbis. L’aggiunta dei tag in questo programma, risulta molto facile ed intuitiva: da provare!
Per installarlo da terminale:
# yum install tagtool
Per masterizzare CD/DVD in Fedora, la scelta può ricadere tra due ottimi prodotti: Brasero e K3b.
Brasero è un programma per masterizzare CD/DVD, nato come alternativa GNOME all’ottimo k3b scritto per KDE.
Per installarlo da terminale:
# yum install brasero
K3b è il miglior programma per masterizzare di tutto l’ambiete GNU/Linux. Scritto per KDE, può essere utilizzato anche in GNOME installando le relative librerie. K3b permette di gestire in maniera semplice e veloce tutti gli aspetti della masterizzazione CD/DVD, siano essi audio CD, dischi dati, masterizzazione di iso, etc.
Per installarlo da terminale:
# yum install k3b k3b-extras-nonfree
Per oggi, è tutto! Nella prossima puntata vedremo come ottimizzare la nostra Fedora per renderla una scheggia in rete!
di Gianfranco Limardo - TuxJournal.net