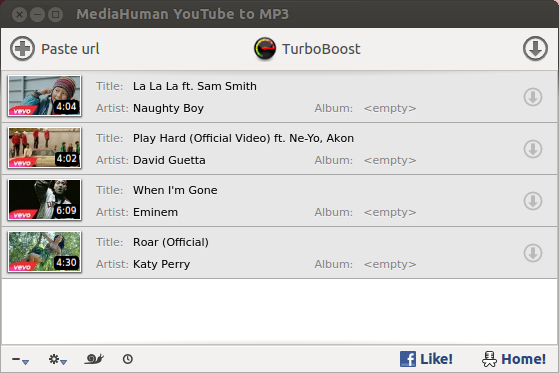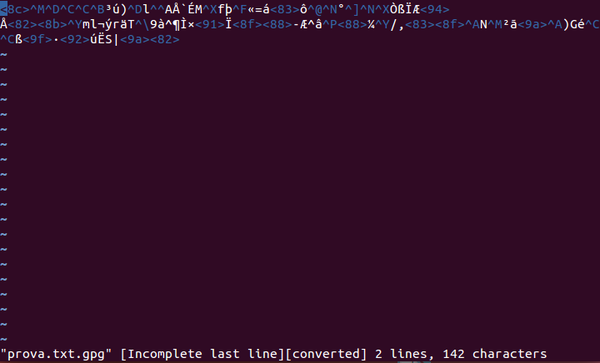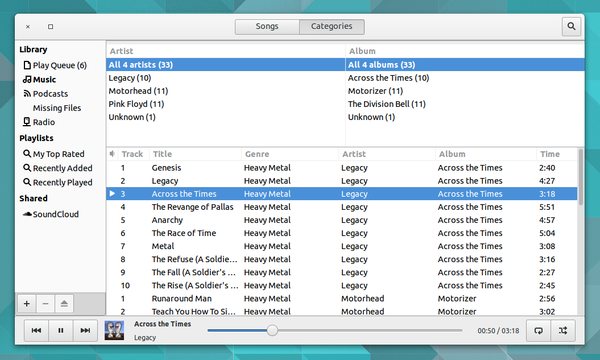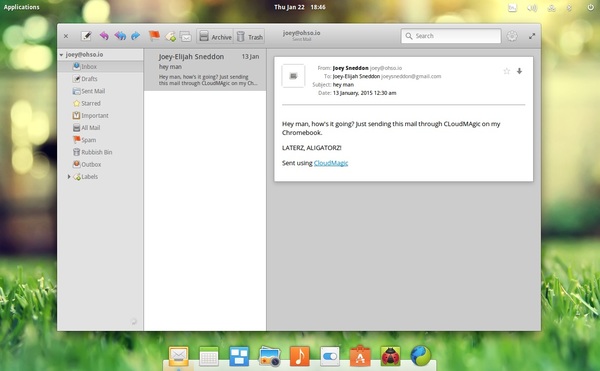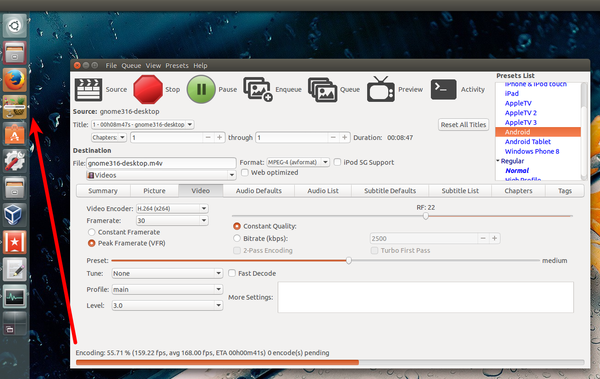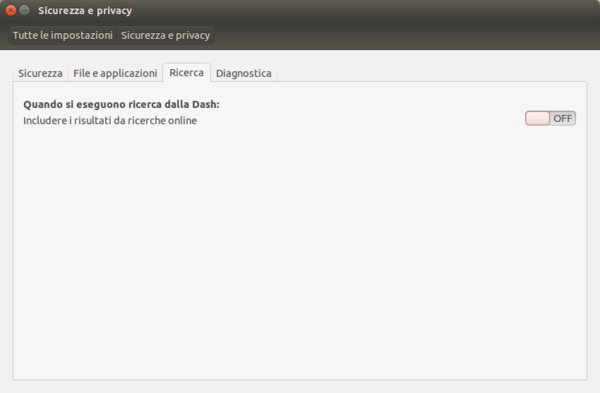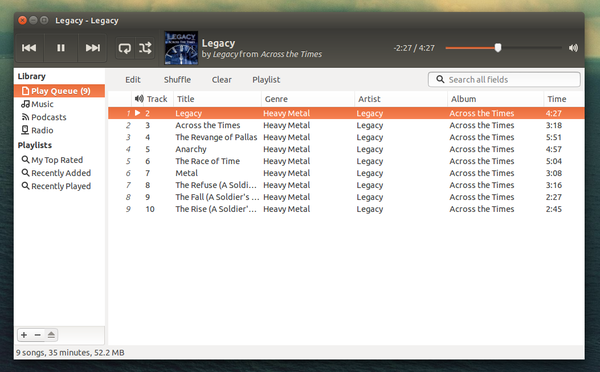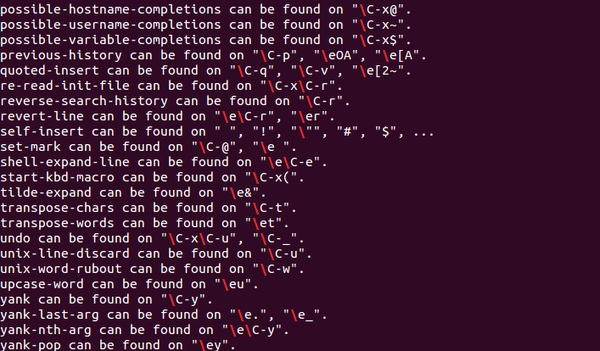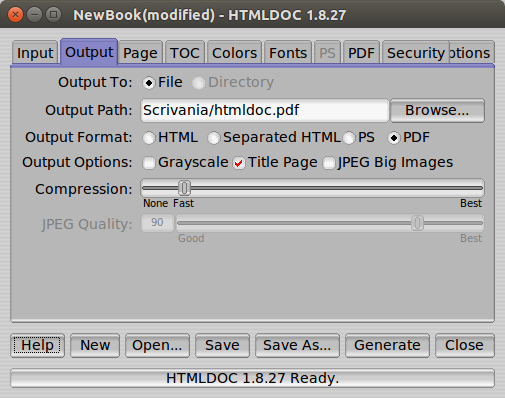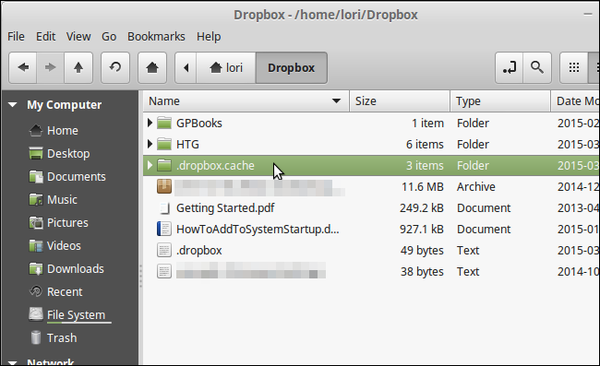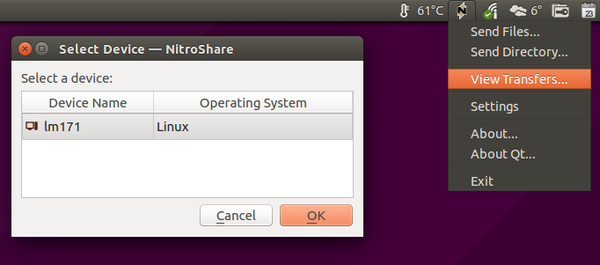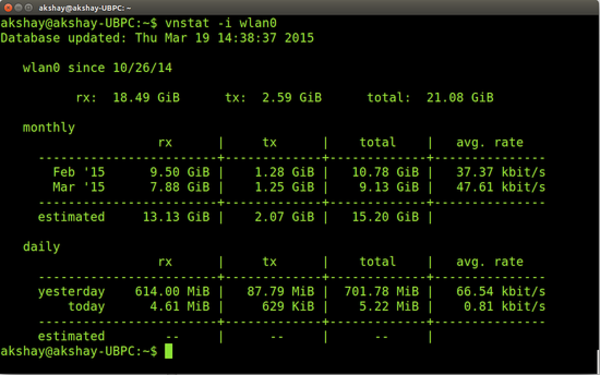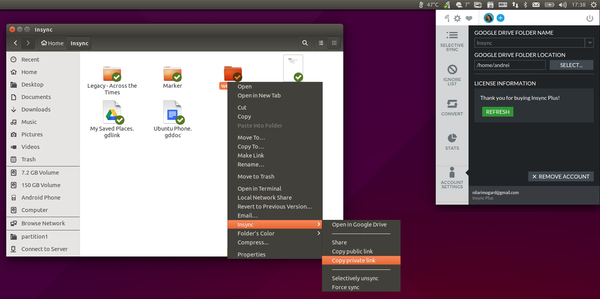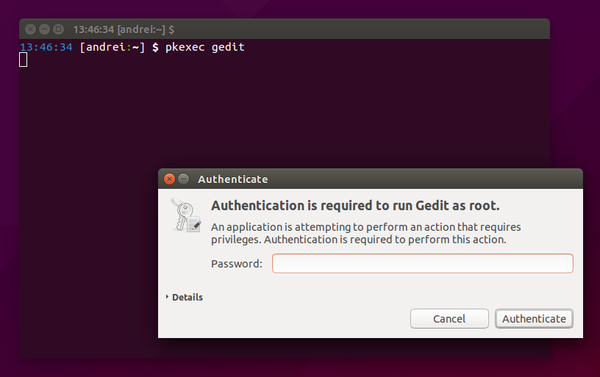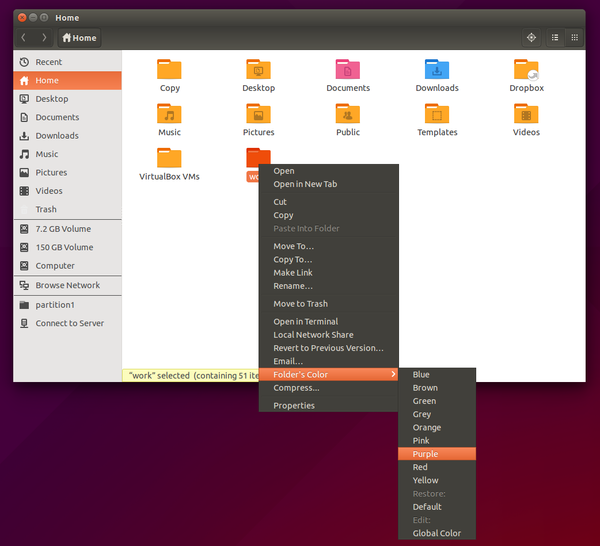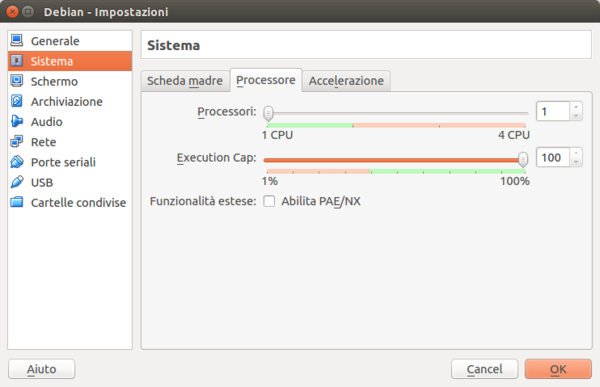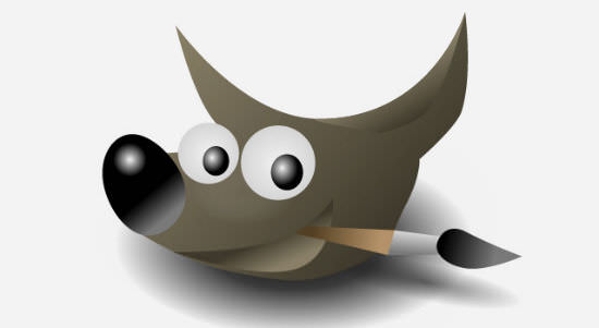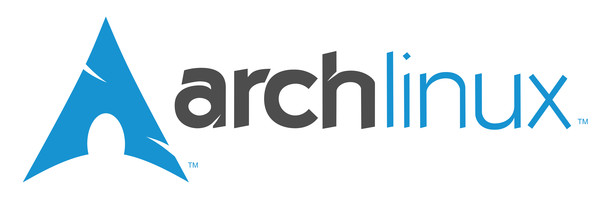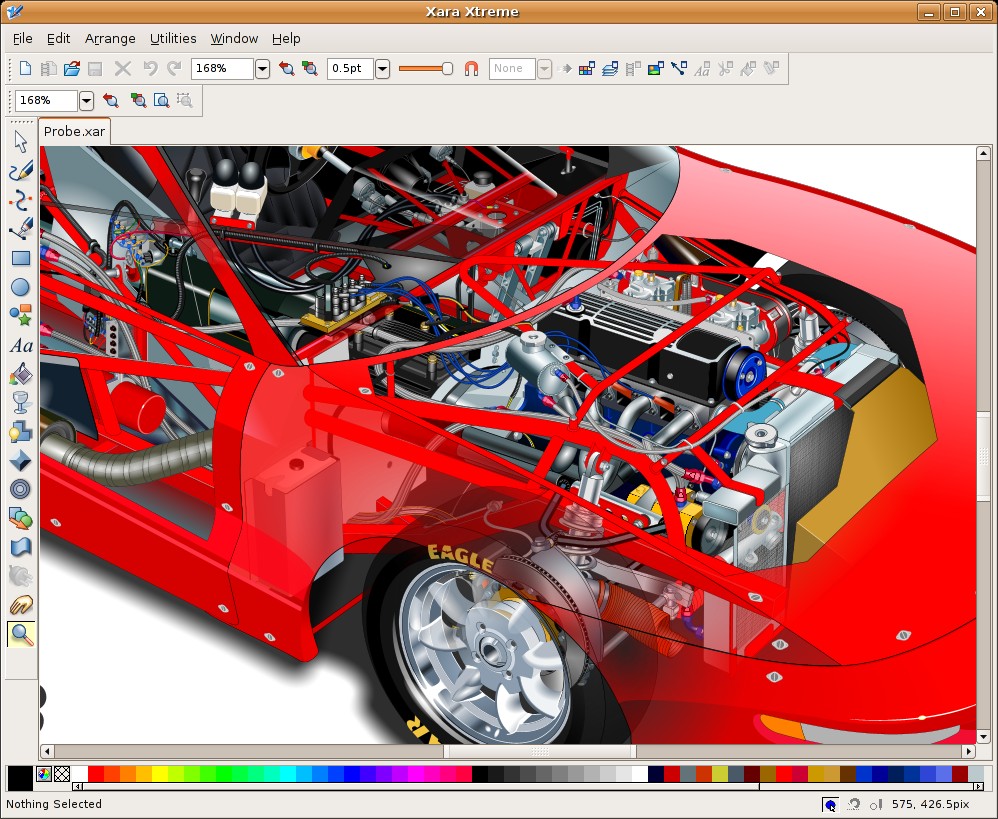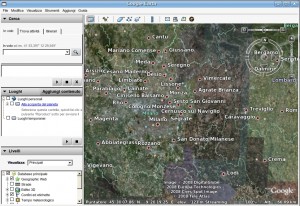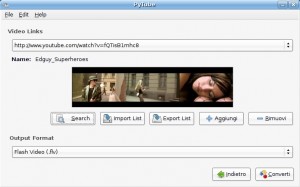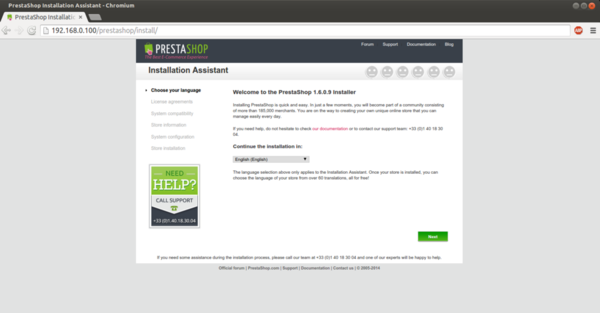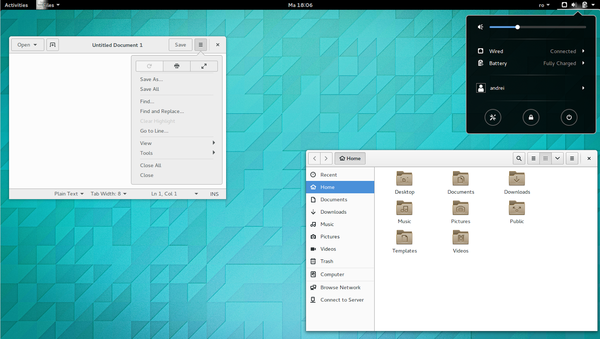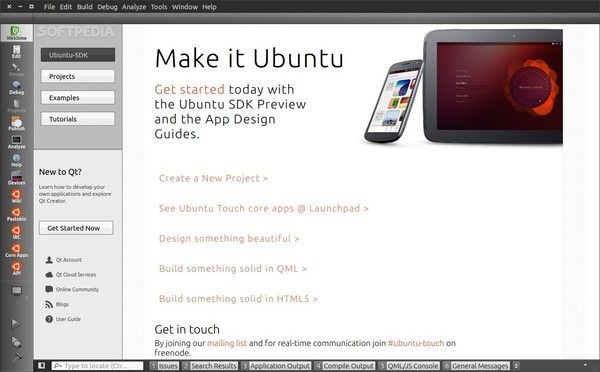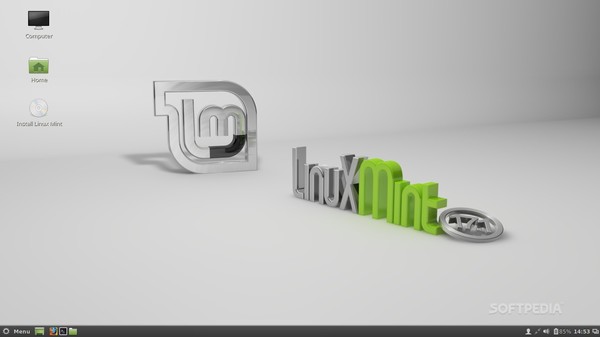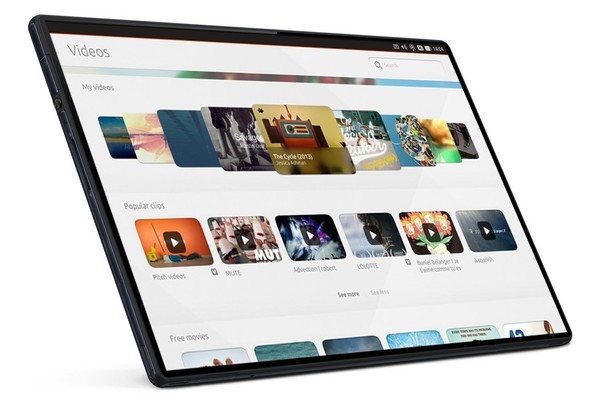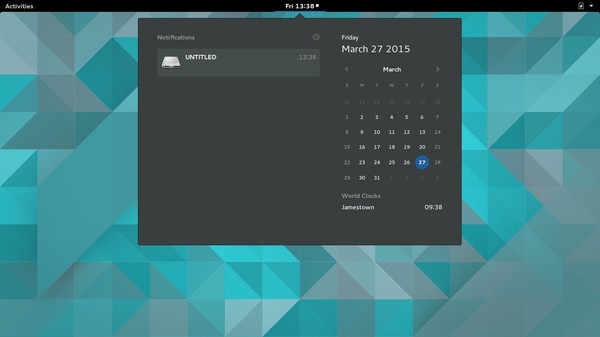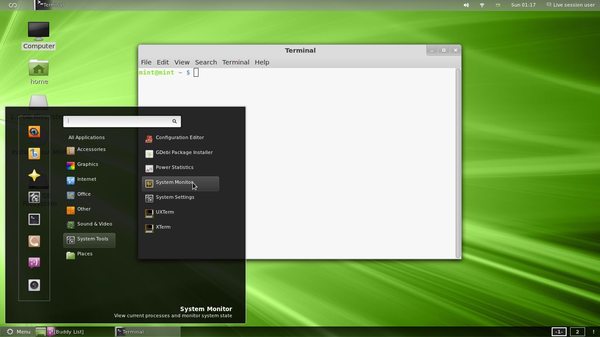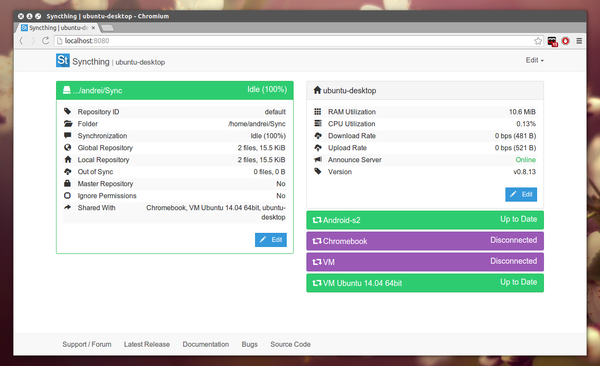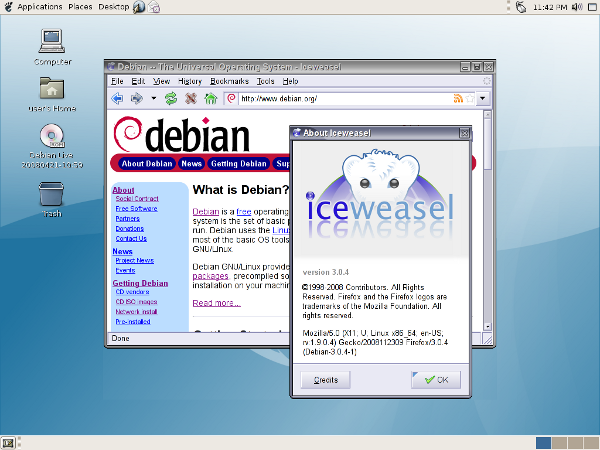Nella scorsa puntata abbiamo visto i primi programmi utili da installare nella nostra Hardy. Oggi completeremo la sezione Internet con gli applicativi necessari per essere operativi al 101% in rete.
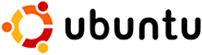
2.4 Gestire le e-mail
a - Thunderbird
Thunderbird è un ottimo client di posta elettronica con moltissime caratteristiche utili, quali ad esempio, un potentissimo filtro anti-spam, la possibilità di catalogare e mettere tag alle e-mail oppure creare dei filtri ad hoc per smistare la posta in ingresso. Come il cugino Firefox, anch’esso permette di estendere le proprie funzioni mediante l’utilizzo di add-ons.
Per poterlo personalizzare al 101%, potete seguire la nostra guida relativa a questo fantastico programma.
Installa da Synaptic:
thunderbirdInstalla da terminale:
# sudo apt-get install thunderbird
b - Accesso rapido alle e-mail
Utilizzare un client di posta è molto utile, talvolta, indispensabile. Eppure, se si vuole essere sempre aggiornati sulla posta in arrivo, basta utilizzare dei semplici programmi che si posizionano nel pannello di fianco all’orologio. Così facendo, con un semplice passaggio del mouse, saprete sempre chi vi ha scritto ed il motivo.
CheckGmail
Checkgmail è un comodissimo programma che vi permette di essere aggiornati in tempo reale sulla casella Gmail. Una volta configurato secondo le vostre esigenze, la tipica iconcina di Gmail si collocherà sul pannello, indicandovi la presenza di posta nella vostra casella attraverso delle semplici notifiche.
Per caricare all’avvio questo programma, andate in Sistema-> Preferenze -> Sessioni, cliccate su Aggiungi ed inserite i seguenti parametri:
Nome: CheckGmail
Comando: /usr/bin/checkgmail
Infine cliccate su Ok. Al prossimo riavvio del sistema, CheckGmail partirà in automatico.
Installa da Synaptic:
checkgmailInstalla da terminale:
# sudo apt-get install checkgmail
Figura 1: Ecco come inserire CheckGmail nei programmi d’avvio automatico
2.5 - Leggere i feed RSS
Liferea
Liferea è un ottimo programma per leggere i feed RSS in GNOME. Chiunque abbia a che fare con decine di feed, non può non utilizzarlo.
Installa da Synaptic:
lifereaInstalla da terminale:
# sudo apt-get install liferea
2.6 - Comunicare con gli utenti di MSN: emesene
Hardy come client di messaggistica istantanea propone Pidgin. Questo ottimo programma ha una caratteristica molto importante: permette di poter chattare contemporaneamente con persone che utilizzano protocolli differenti. Ad esempio, si possono scambiare due parole nello stesso momento sia con persone che utilizzano Windows Live messenger che con quelle che utilizzano Yahoo!Messenger od un altro protocollo.
Un limite che si trova in Pidgin, riguarda la scarsa compatibilità con il protocollo che si usa per chattare con gli utenti di Windows Live messenger. Nonostante non a tutti interessi l’invio di trilli, messaggi personali e simili, è comprensibile che chi si trova su Ubuntu vuole avere il massimo della compatibilità per poter chattare tranquillamente con i propri amici. Per questo motivo, ci sono programmi come Emesene che ci garantiscono una compatibilità nettamente superiore a quella fornita da Pidgin.
Emesene
Emesene nasce come clone open source del programma MSN Messenger (ora Windows Live Messenger). Questa sua caratteristica lo porta ad un livello di compatibilità elevata con tutti coloro che utilizzano il programma di casa Microsoft per chattare, potendo utilizzare le funzionalità più classiche a cui gli utenti sono abituati.
Installa da Synaptic:
emeseneInstalla da terminale:
# sudo apt-get install emesene
2.7 - Parlare con tutti grazie a Skype
Skype è indubbiamente il programma più utilizzato al mondo per effettuare chiamate VoIP. Per poter chiamare gratuitamente i vostri amici che hanno un account con Skype, non dovete fare altro che installare il programma ed iniziare a parlare!
NB: Vi ricordo che per installare questo programma, dovete avere abilitato i repository di medibuntu come descritto nella prima parte della guida.
Installa da Synaptic:
skype
skype-commonInstalla da terminale:
# sudo apt-get install skype skype-common
2.8 - Scaricare files dalla rete
a - GwGet
Gwget è il front-end grafico del programma wget. Grazie ad esso, si potrà utilizzare il download manager con estrema semplicità, potendone anche programmare i download.
Installa da Synaptic:
gwget
Installa da terminale:
# sudo apt-get install gwget
b - aMule
aMule è la versione di eMule creata appositamente per gli utenti del pinguino. Nonostante non sia ancora perfettamente simile all’originale, riesce a compiere comunque il proprio lavoro nella fase di file sharing.
Installa da Synaptic:
amule
amule-utils
amule-utils-gui
Installa da terminale:
# sudo apt-get install amule amule-utils amule-utils-gui
Per gli utenti di Fastweb, si può trovare l’ultima versione SVN di Amule Adunanza sulla relativa pagina di download del progetto. Ovviamente, il pacchetto è per la nostra Hardy ed è disponibile sia la versione a 32 che a 64 bit.
c - Deluge Torrent
Ubuntu, nella release Hardy, implementa Transmission come nuovo client BitTorrent. Se non si volesse utilizzare questo leggero programma, una validissima e più completa alternativa risulta essere Deluge.
Installa da Synaptic:
deluge-torrent
deluge-torrent-common
Installa da terminale:
# sudo apt-get install deluge-torrent deluge-torrent-common
d - Filezilla
Filezilla è un leggerissimo programma che permette di trasferire file mediante il protocollo FTP. Tra le varie caratteristiche implementate, spiccano la sua facilità d’uso, la possibilità di utilizzare SFTP e FTPS, trasferire file di dimensioni massime di 4Gb, il supporto ai proxy e diverse altre caratteristiche che potete trovare sulla pagina ufficiale del progetto.
Installa da Synaptic:
filezilla
Installa da terminale:
# sudo apt-get install filezilla
2.9 - Google Earth: divertiti a guardare il Mondo!
Google Earth è un programma che vi permette di osservare virtualmente tutto il Mondo mediante una combinazione di immagini satellitari, cartine topografiche e foto aeree.
NB: Vi ricordo che per installare questo programma, anche in questo caso dovete avere abilitato i repository di medibuntu come descritto nella prima parte della guida.
Installa da Synaptic:
googleearth
Installa da terminale:
# sudo apt-get install googleearth
Figura 2: Google Earth in azione
2.10 - Scaricare i video da Youtube: PyTube
Quante volte vi è capitato di voler scaricare in locale un filmato da YouTube? Da oggi, grazie a PyTube, non solo potrete scaricare tutti i filmati che vorrete, ma potrete anche scegliere in quale formato convertirli e molto altro ancora!
Per poter installare questo programma, aprite Synaptic ed aggiungete questo repository come vi è stato descritto durante la prima parte della guida:
deb http://www.bashterritory.com/pytube/releases /
Una volta ricaricata la lista dei repository, potrete installare PyTube normalmente.
Installa da Synaptic:
pytube
Installa da terminale:
# sudo apt-get install pytube
Figura 3: PyTube, in pochi click, vi permette di convertire il video desiderato
Anche questa parte della guida è giunta al termine. Nel prossimo articolo vedremo quali programmi sono utili per l’ufficio, a partire dalla gestione dei PDF fino ad arrivare agli applicativi per giocare con le immagini. Non perdetevi le prossime puntate!
LE ALTRE PUNTATE:
5 Maggio 2008: Personalizzare Ubuntu Hardy Heron 8.04 al 101% (Parte I)
7 Maggio 2008: Personalizzare Ubuntu Hardy Heron 8.04 al 101% (Parte II)
12 Maggio 2008: Personalizzare Ubuntu Hardy Heron 8.04 al 101% (Parte III)
13 Maggio 2008: Personalizzare Ubuntu Hardy Heron 8.04 al 101% (Parte IV)
15 Maggio 2008: Personalizzare Ubuntu Hardy Heron 8.04 al 101% (Parte V)
19 Maggio 2008: Personalizzare Ubuntu Hardy Heron 8.04 al 101% (Parte VI)
21 Maggio 2008: Personalizzare Ubuntu Hardy Heron 8.04 al 101% (Parte VII)
di Gianfranco Limardo - TuxJournal.net