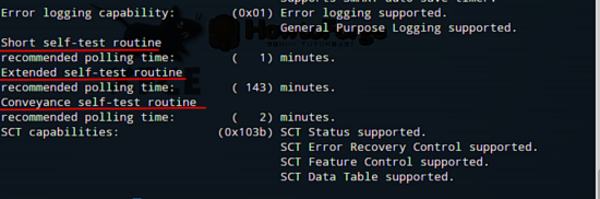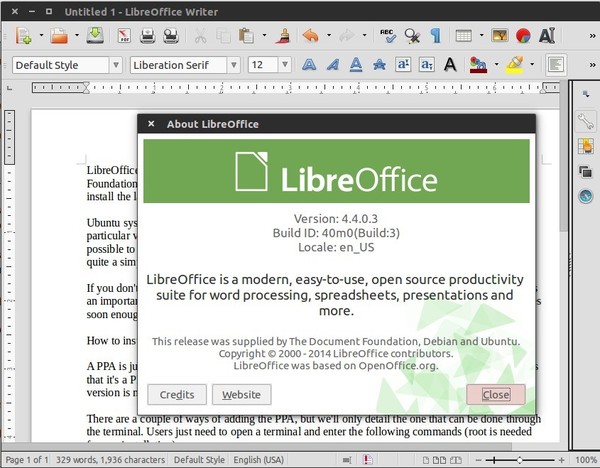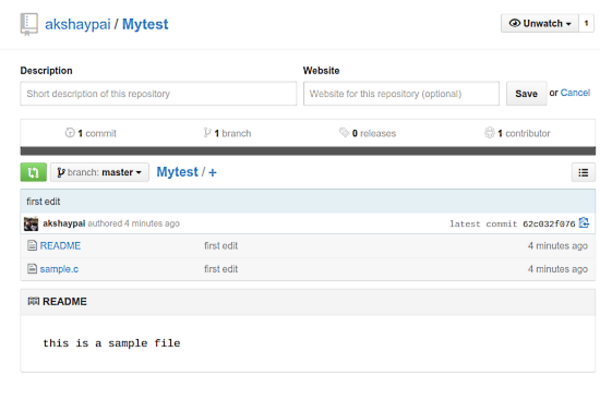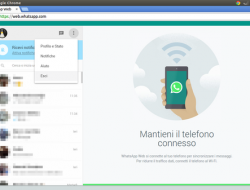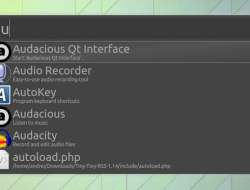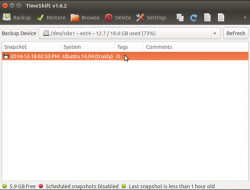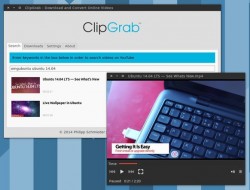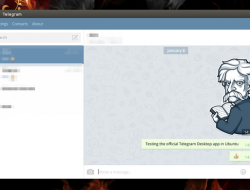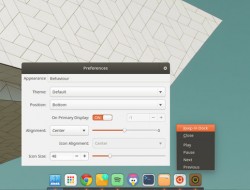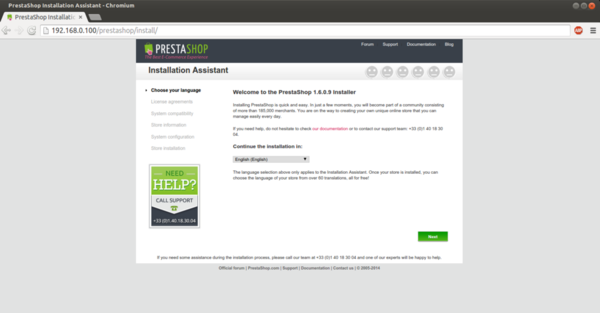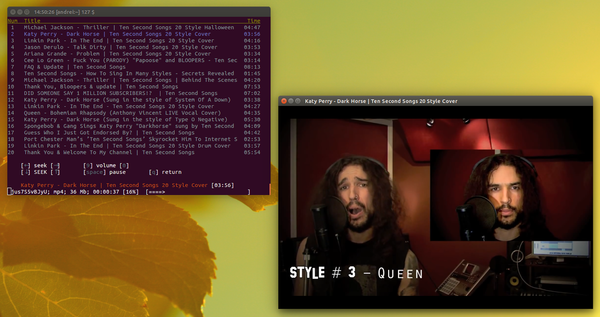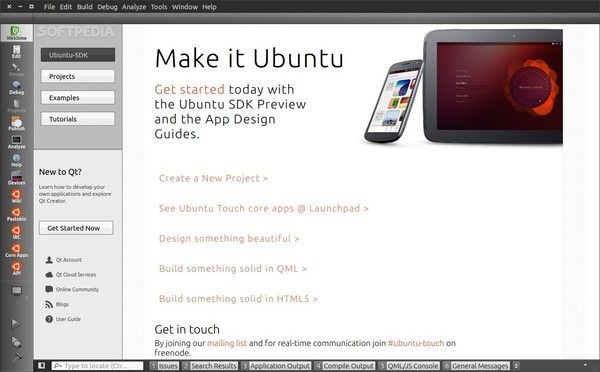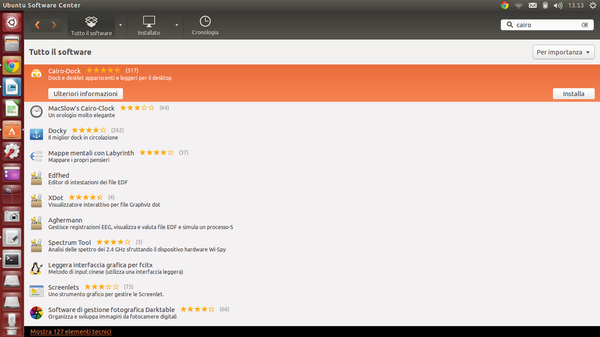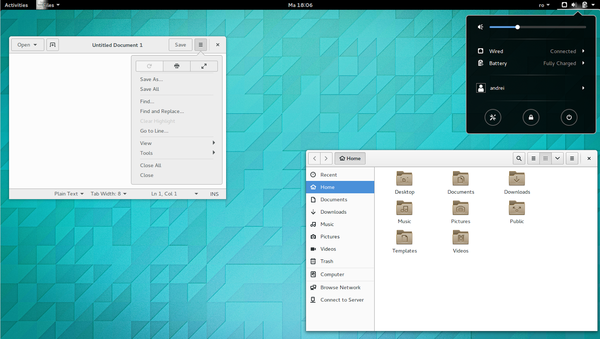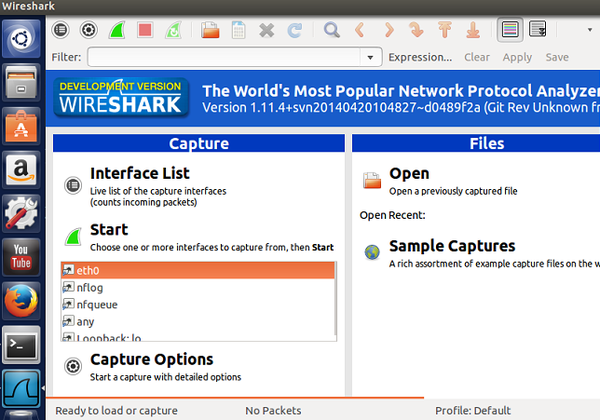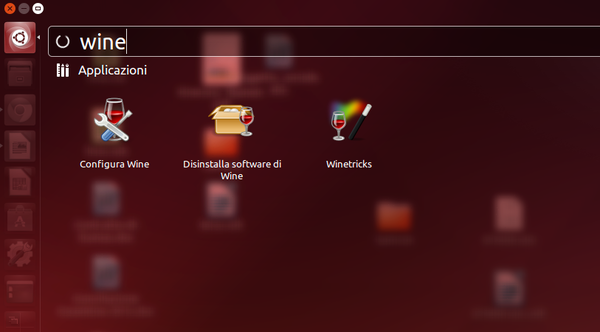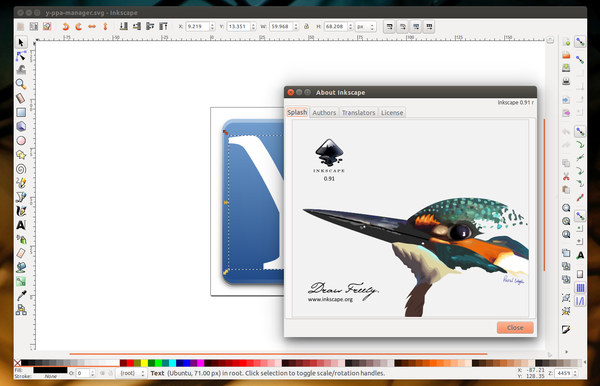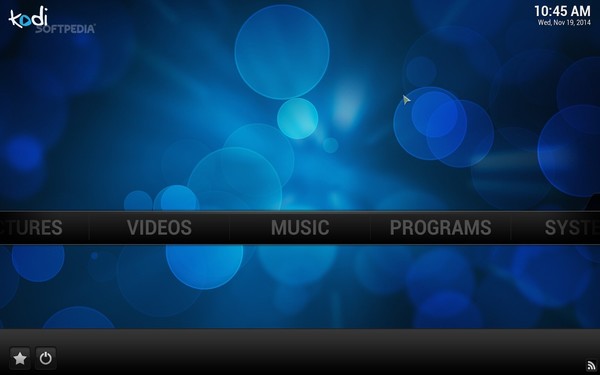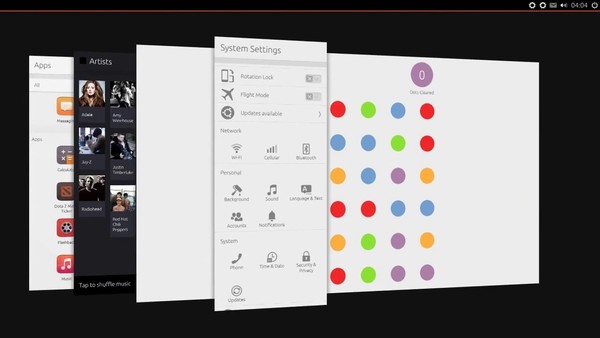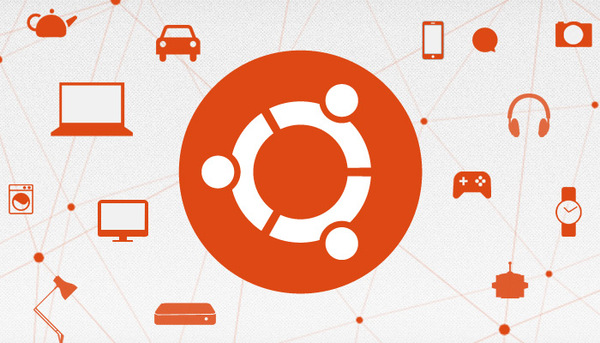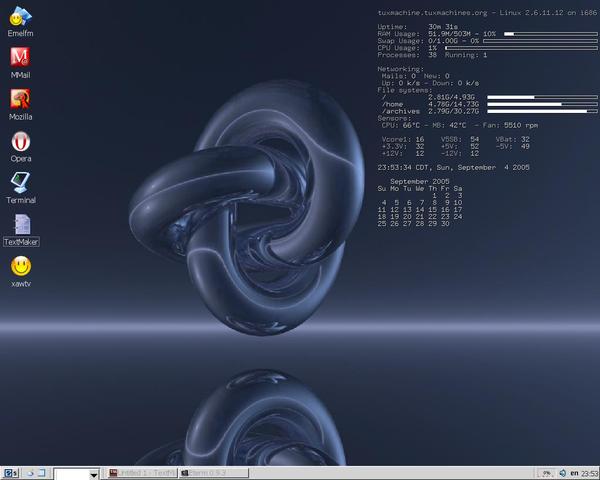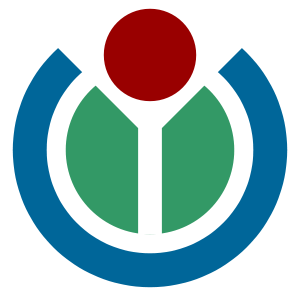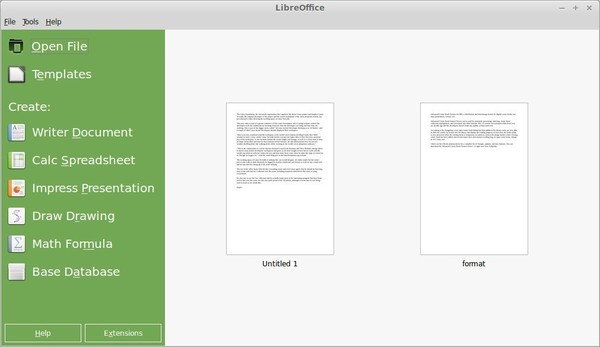Vuoi creare una perfetta immagine del tuo disco rigido per ripristinarla in seguito? Se utilizzi Ubuntu, quello che ti occorre è TimeShift. Ecco come installare ed utilizzare questo semplice tool.
![]()
Se siete alla ricerca di una macchina del tempo che possa farvi tornare indietro per evitare di installare quell’ultima release della distro che tanto vi sta facendo dannare senza perdere alcun dato, oggi abbiamo la soluzione ai vostri problemi. Già , perché Linux (così come altre piattaforme software) offre numerosi tool che ti consentono di ripristinare il sistema ad uno stato precedente preservando non solo i file utente, ma anche quelli di sistema. Lo strumento in questione si chiama TimeShift ed è disponibile per Ubuntu e tutte le sue derivate.
In poche parole, TimeShift non fa altro che scattare un’istantanea di sistema, la salva in una particolare directory e la rende disponibile per un futuro ripristino. Fra le tante funzionalità offerte da questo software, segnaliamo anche la possibilità di creare “punti di ripristino” del sistema anche in maniera del tutto automatica e periodica. Ma ora, scopriamo come installare ed utilizzare TimeShift.

Per procedere alla sua installazione, è necessario aggiungere un nuovo PPA. Avviamo quindi il terminale e da qui lanciamo il comando:
sudo apt-add-repository -y ppa:teejee2008/ppa
Aggiorniamo poi l’elenco dei pacchetti e procediamo al setup del software:
sudo apt-get update
sudo apt-get install timeshift
Superata questa fase, non ci resta che avviare TimeShift ricercandolo dalla Dash di Ubuntu. All’avvio, ci verrà richiesto l’inserimento della password di amministrazione del sistema. Ed ecco apparire la sua semplice interfaccia grafica: tutto è a portata di clic. Nella parte bassa della GUI viene mostrata la dimensione (stimata) del sistema e dunque dell’immagine che andremo a creare. Tutto quello che dobbiamo fare è cliccare su Backup, selezionando poi da Device Backup l’unità sulla quale salvare l’immagine. Se disponiamo di più partizioni (o, meglio ancora, di un secondo disco rigido installato nel PC), meglio salvare proprio lì l’immagine del sistema: nel caso di problemi all’avvio della nostra distro, infatti, potremo recuperare più facilmente l’immagine da ripristinare. In caso contrario, possiamo pur sempre salvarla nella stessa partizione di sistema e trasferirla in seguito altrove (su un supporto DVD, una pendrive o uno spazio di cloud storage).
Al termine del backup, nell’interfaccia grafica principale di TimeShift appare lo snapshot appena creato, subito pronto all’uso. Quando vorremo fare il ripristino, non dobbiamo far altro che cliccare sul pulsante Restore e selezionare lo snapshot da ripristinare. Più semplice di così…

Fonte: HowTo Geek