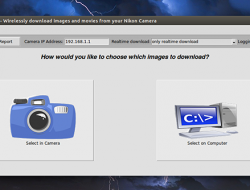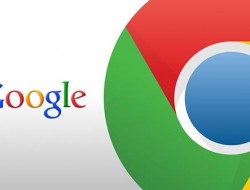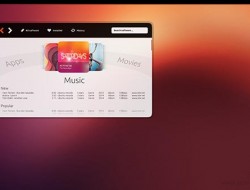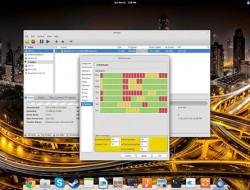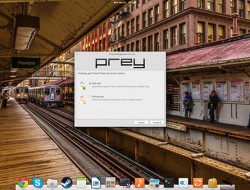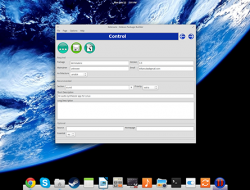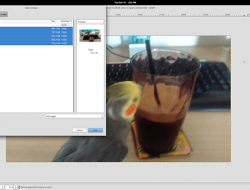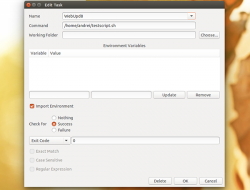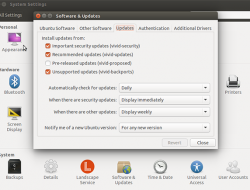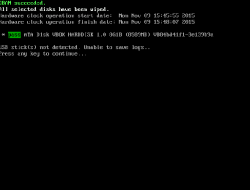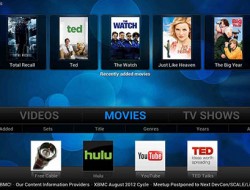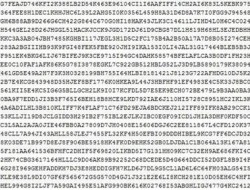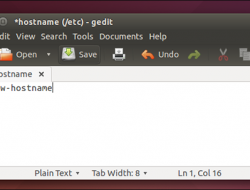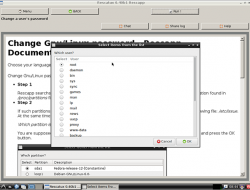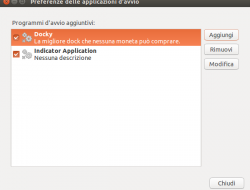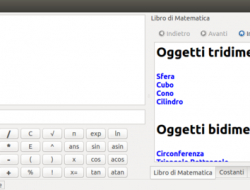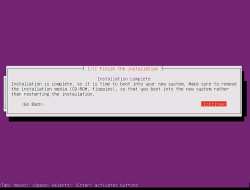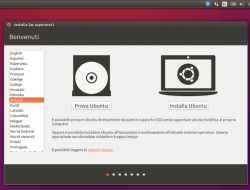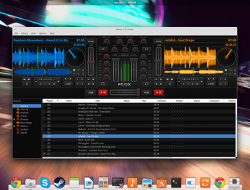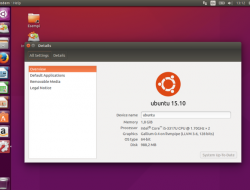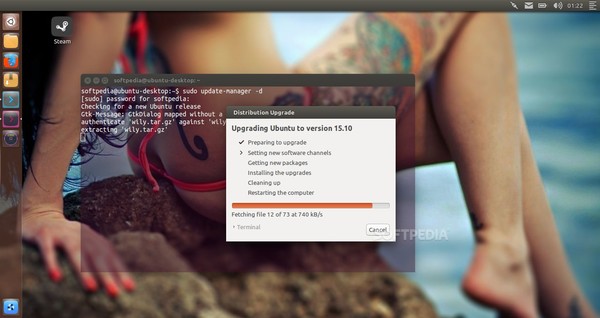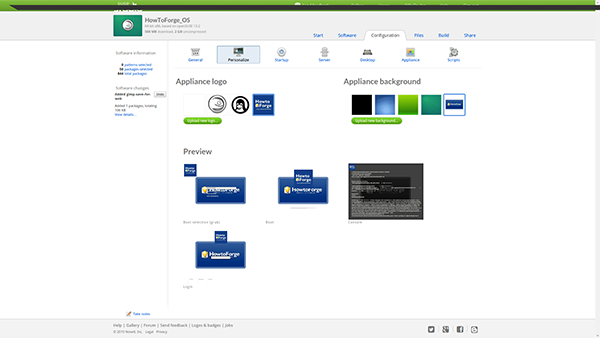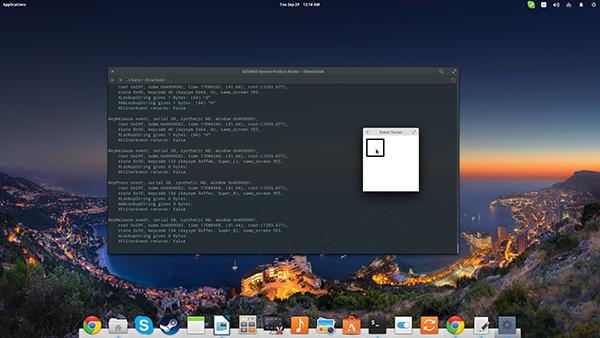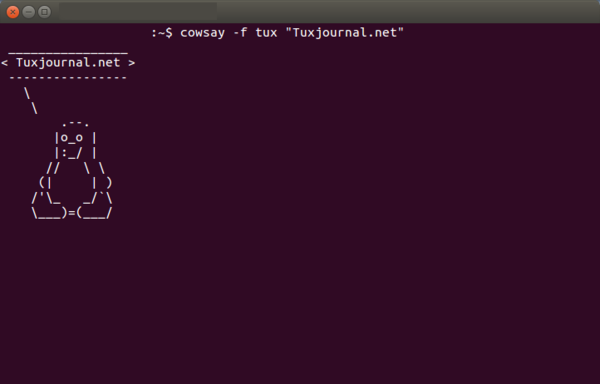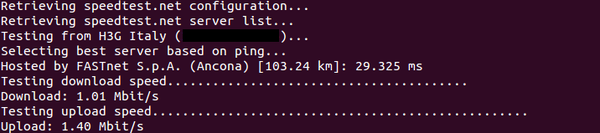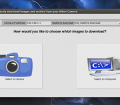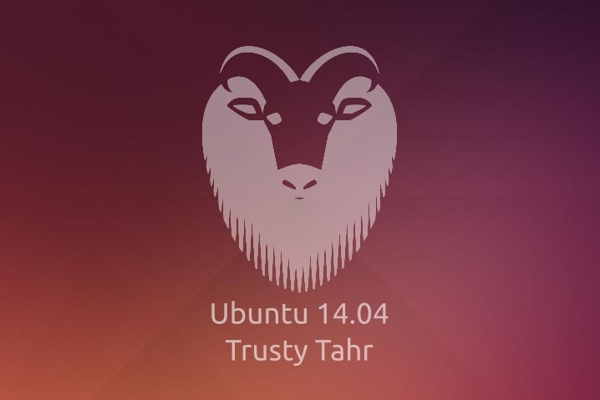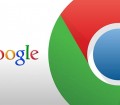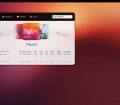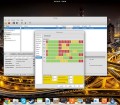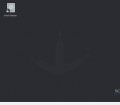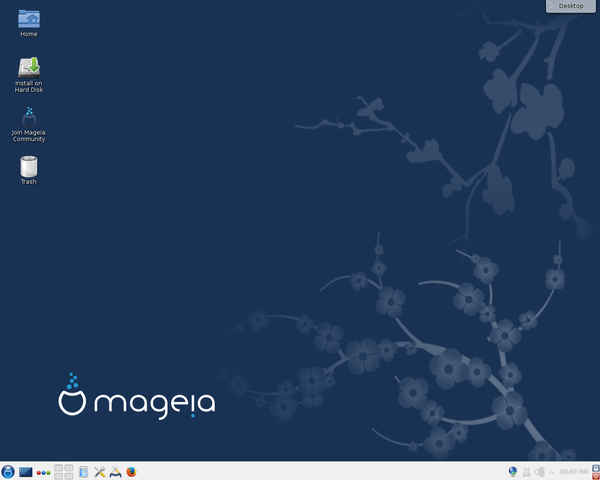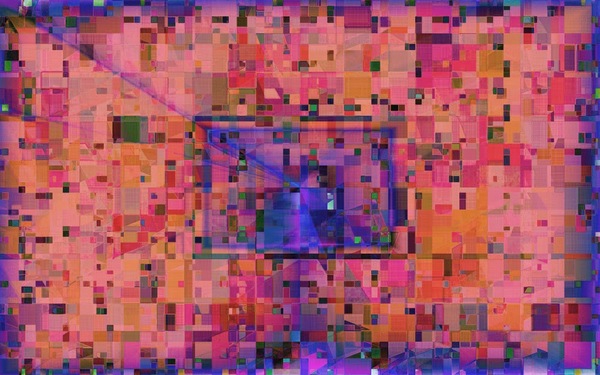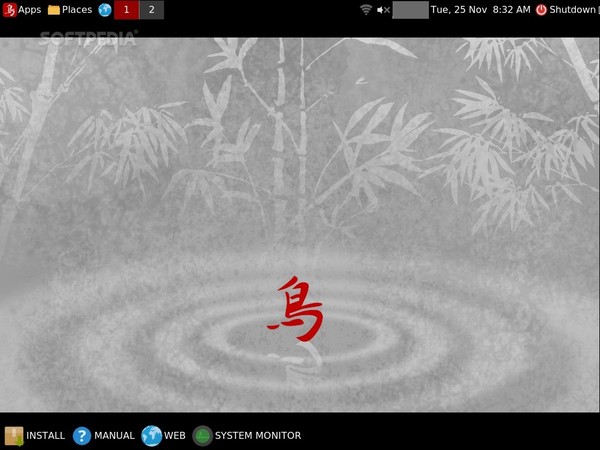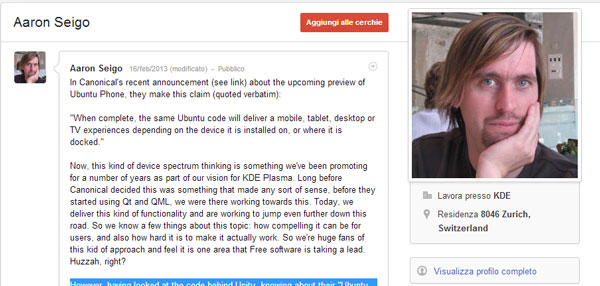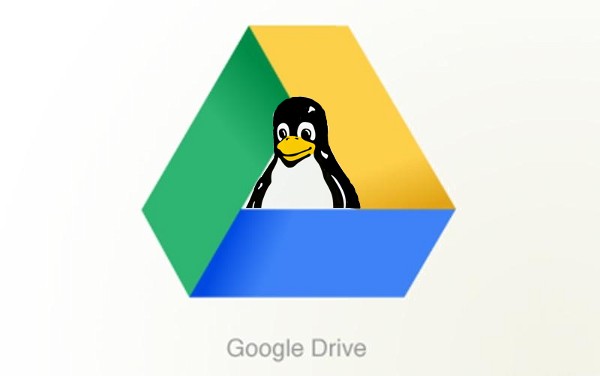Vogliamo mettere alla prova la distro (ancora un po’ troppo acerba) firmata Valve e basata su Debian? Ecco come virtualizzarla con VirtualBox.
![]()
Poco più di un mese fa, SteamOS, la distro che starà alla base delle Steam Machine, ha fatto il suo debutto ufficiale, per lo meno con una prima release beta che ha incuriosito già migliaia di utenti. Valve sta facendo un buon lavoro? Se vogliamo toccarlo con mano, non ci resta che mettere alla prova SteamOS. Ma se pensiamo che dobbiamo necessariamente installarlo sul nostro disco rigido o recuperare un PC (equipaggiato con il giusto hardware) per “sacrificarlo”, ci sbagliamo di grosso. Già, perché proprio come qualsiasi altra distribuzione in circolazione, anche SteamOS può essere virtualizzato. Affidiamoci dunque a VirtualBox! Scopriamo come fare.
Supponendo di aver già installato l’ultima versione disponibile di VirtualBox sul nostro PC, è necessario procedere al download di un altro tool, xorriso, che ci aiuterà nella creazione dell’immagine ISO di SteamOSInstaller da dare poi in pasto proprio a VirtualBox. Xorriso può essere scaricato da questa pagina.
Procediamo poi al download dell’archivio SteamOSInstaller.zip e, al termine, estraiamone il contenuto in una directory qualsiasi del sistema, ad esempio la home.
Fatto ciò, avviamo il terminale, spostiamoci proprio nella cartella nella quale abbiamo estratto SteamOSInstaller.zip e lanciamo il comando:
xorriso -as mkisofs -r -checksum_algorithm_iso md5,sha1 -V ‘Steam OS’ -o ~/SteamOSInstaller.iso -J -joliet-long -cache-inodes -no-emul-boot -boot-load-size 4 -boot-info-table -eltorito-alt-boot -efi-boot boot/grub/efi.img -append_partition 2 0x01 ~/SteamOSInstaller/boot/grub/efi.img -partition_offset 16 ~/SteamOSInstaller
Attendiamo quindi pazientemente che l’immagine ISO venga creata e salvata nella home: la sua dimensione sarà di circa 1 GB. A questo punto, tutto è pronto per provare SteamOS su VirtualBox. Avviamo il software e avviamo la creazione di una nuova macchina virtuale (con supporto UEFI). Clicchiamo su Nuova. Assegniamo il Nome che preferiamo (il più logico sarebbe “SteamOS”) e selezioniamo dal menu a tendina Tipo l’opzione Linux. Poiché la distro di Valve è basata su Debian, indichiamo in Versione proprio questa distro, optando per la versione a 64 bit. Proseguiamo con un clic su Avanti e impostiamo un valore minimo di RAM pari a 1024 MB (anche se è consigliato optare almeno per 2 GB). Premiamo nuovamente su Avanti e, nella nuova scheda mostrata a video, selezioniamo Crea subito un disco fisso virtuale. Confermiamo con Crea, selezioniamo VDI, impostiamo una dimensione di 15 GB e premiamo sempre Avanti fino a raggiungere il termine della procedura guidata.
Prima di lanciare l’installazione di SteamOS è il caso di fare qualche piccolo aggiustamento alla macchina virtuale appena creata. Con un clic destro sulla virtual machine, selezioniamo l’opzione Impostazioni e spostiamoci in Sistema. Togliamo il segno di spunta dalla voce Floppy e attiviamo l’opzione Abilita EFI (solo alcuni sistemi operativi). Verifichiamo che tutto sia impostato proprio come nella seguente immagine:

Fatto ciò, spostiamoci nella scheda Schermo e settiamo almeno 128 MB di memoria video. Badiamo bene ad abilitare anche l’accelerazione 3D. Non ci resta che chiudere le impostazioni della virtual machine e avviarla con un clic su Avvia. Non appena apparirà la finestra Seleziona il disco di avvio, clicchiamo sul pulsante Sfoglia e raggiungiamo il percorso nel quale abbiamo salvato l’immagine ISO di SteamOS generata ad inizio procedura. Eccoci di fronte al boot loader della distro! Selezioniamo la voce Automated install (WILL ERASE DISK!) per procedere al setup di SteamOS e attendiamo la fine del processo di installazione. L’operazione può durare anche parecchi minuti e dipende fortemente dalle risorse hardware che abbiamo destinato alla macchina virtuale.

Al termine, non saremo ancora pronti per mettere definitivamente le mani in SteamOS. Prima, infatti, è necessario riavviare la virtual machine e, nella scherma di GRUB, selezionare la voce SteamOS GNU/Linux, with Linux 3.10-3-amd64 (recovery mode) e da qui lanciare i comandi:
dpkg -get-selections | grep nvidia
seguito da apt-get purge e il nome dei pacchetti mostrati dal comando precedente. Terminiamo poi con:
rm /usr/share/X11/xorg.conf.d/55-nvidia.conf
dpkg-reconfigure xserver-xorg
Riavviamo SteamOS e incominciamo ad esplorare la nuova distro completamente votata al gaming!
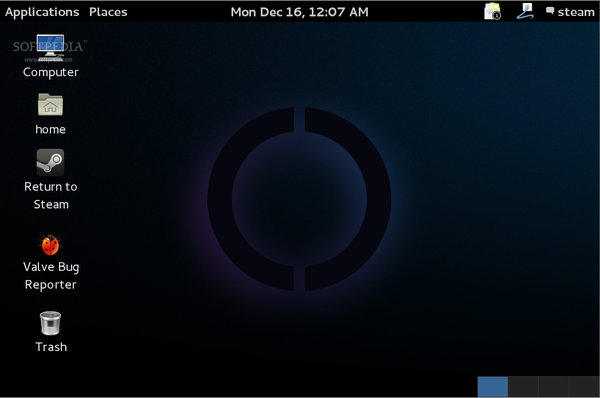
Fonte: Softpedia