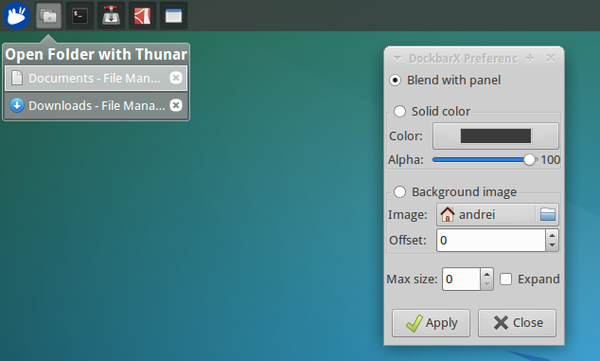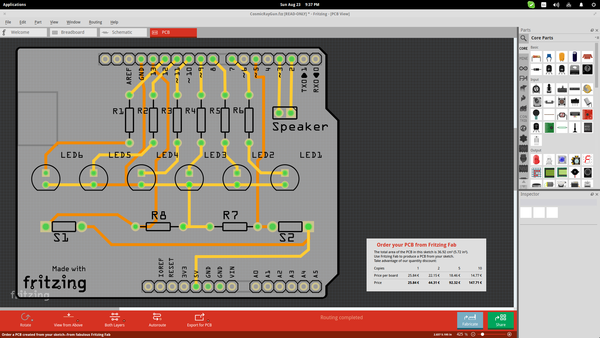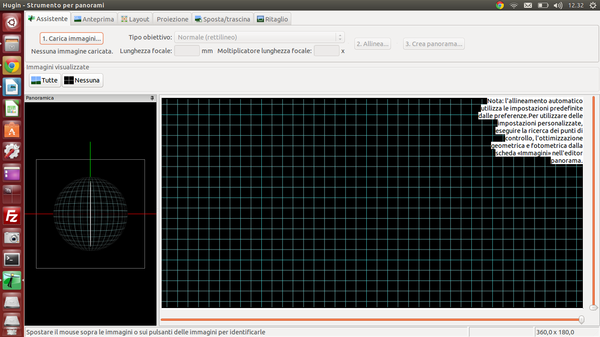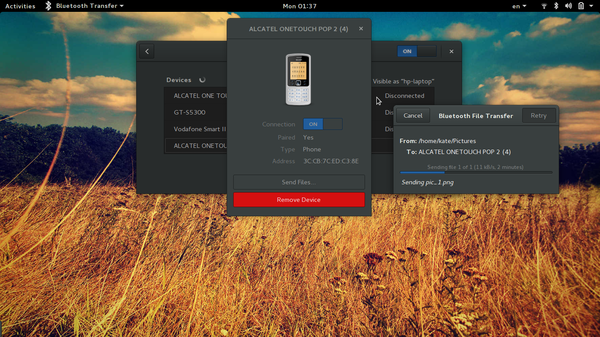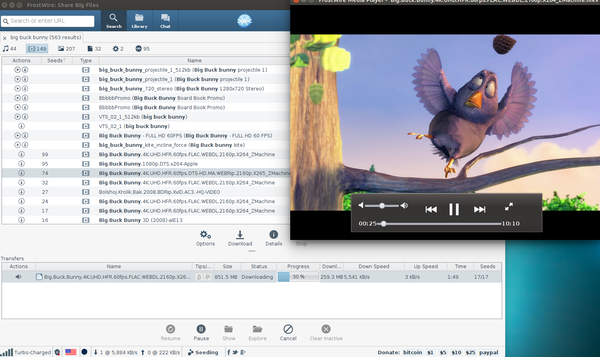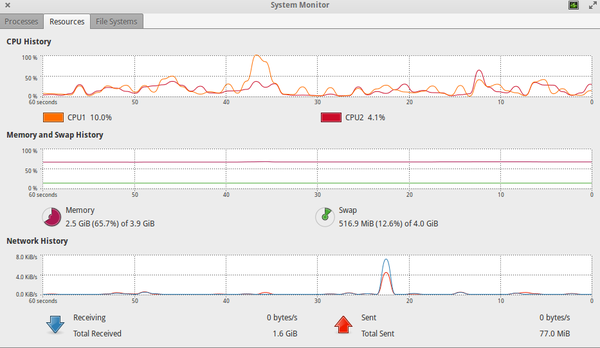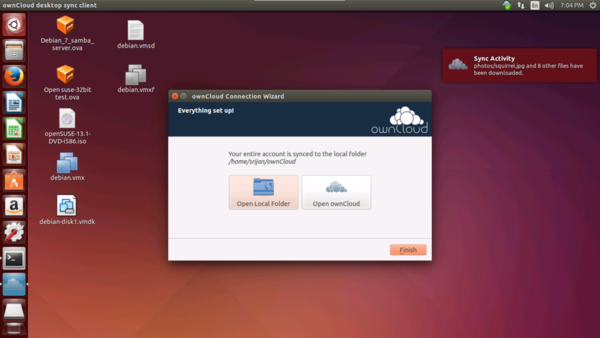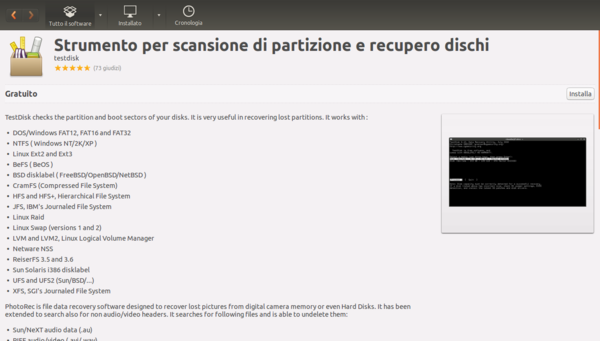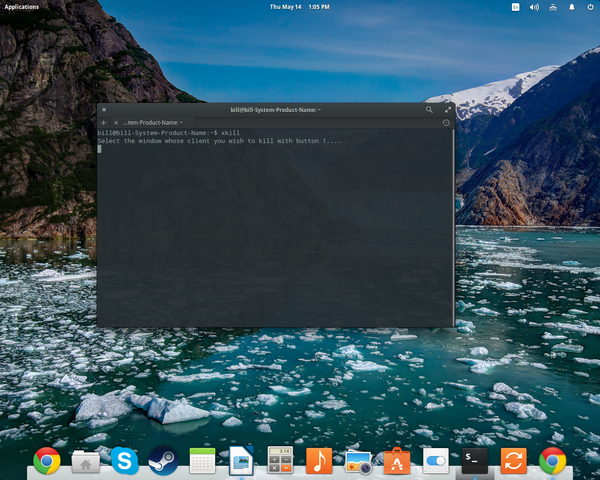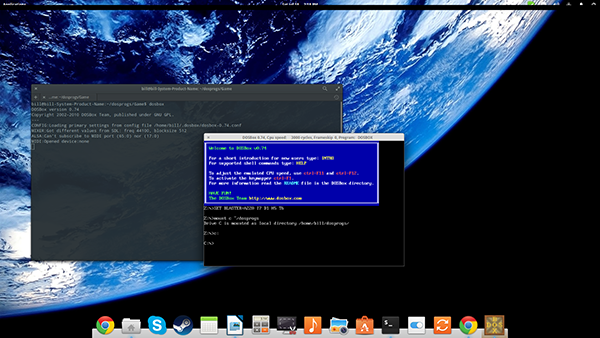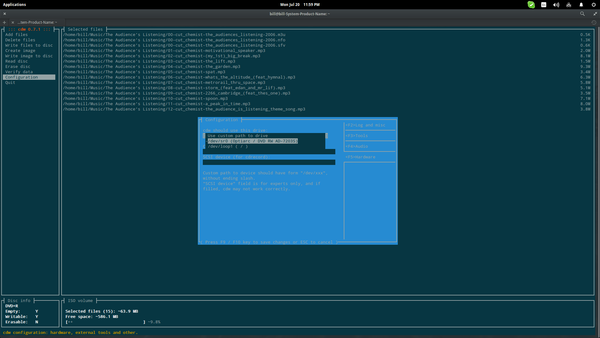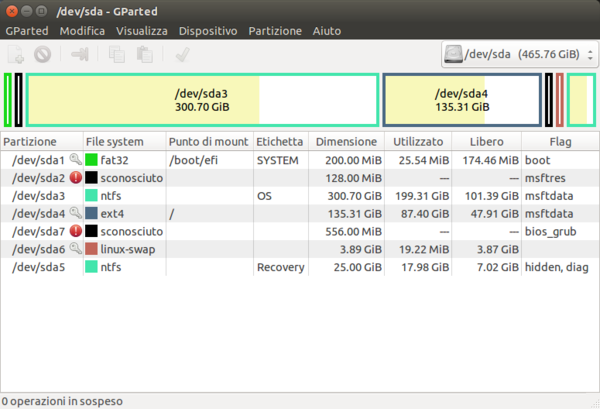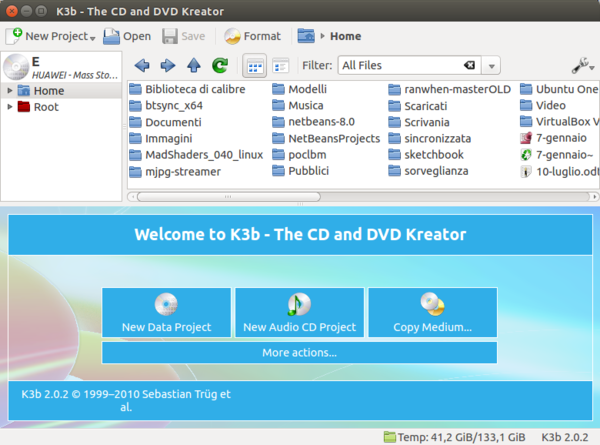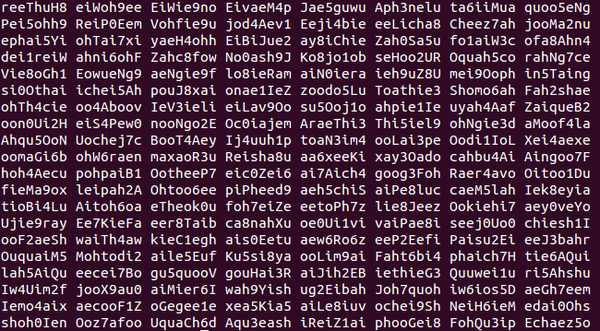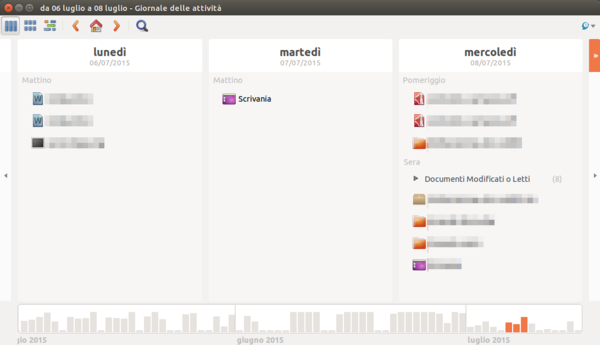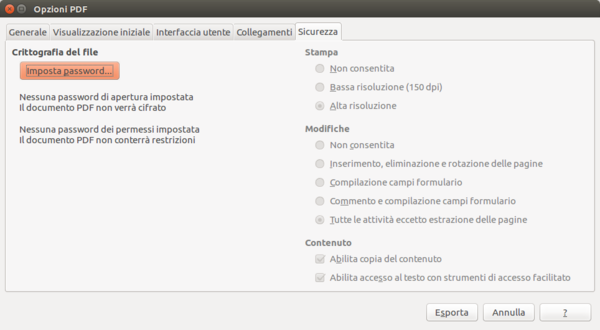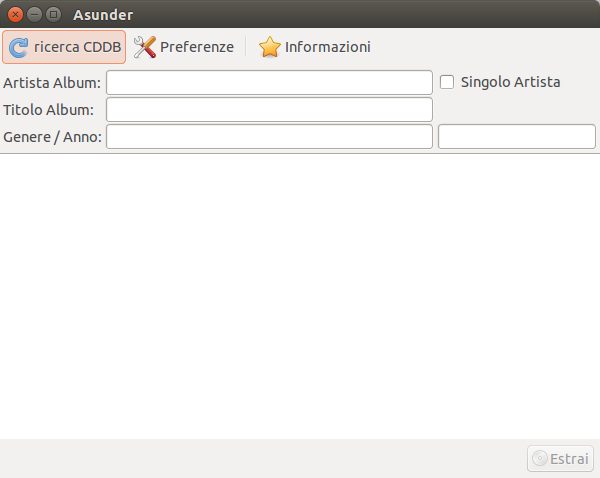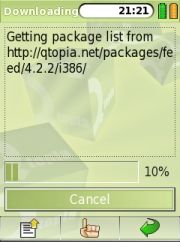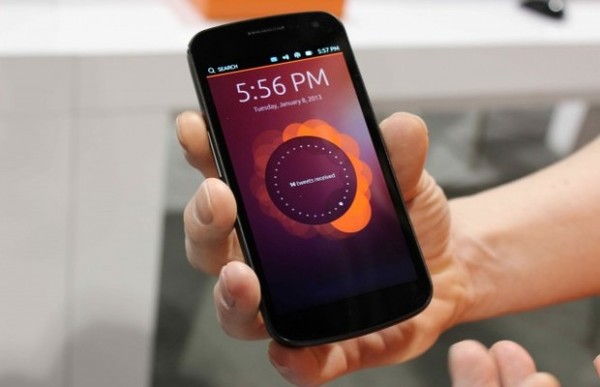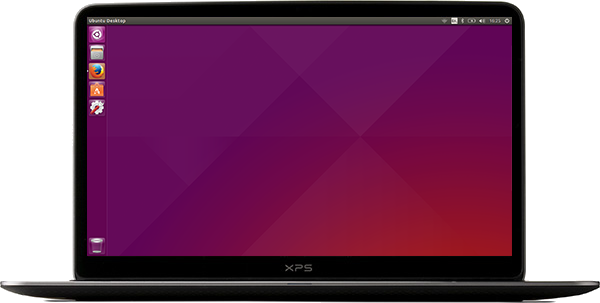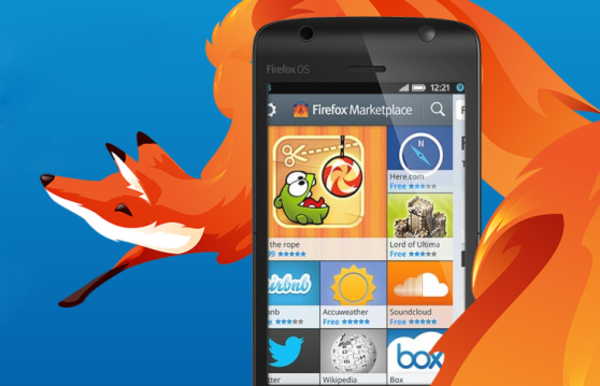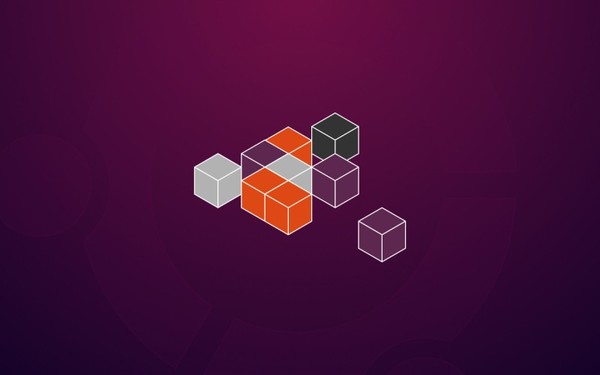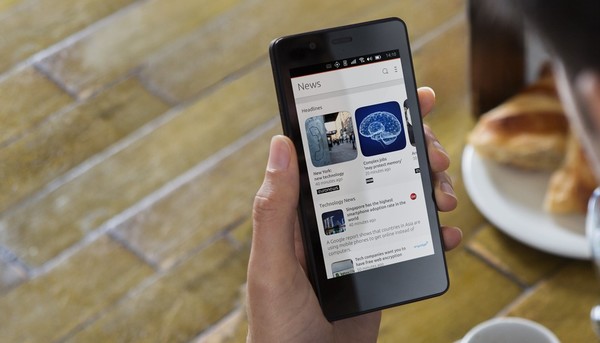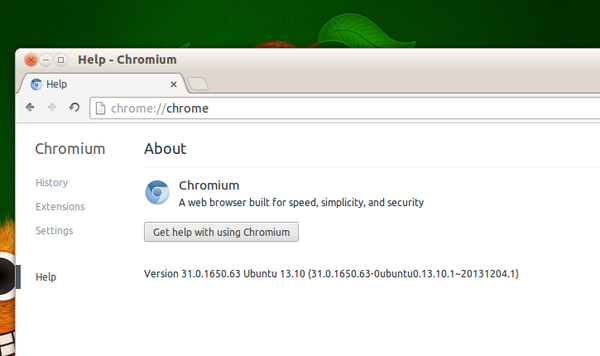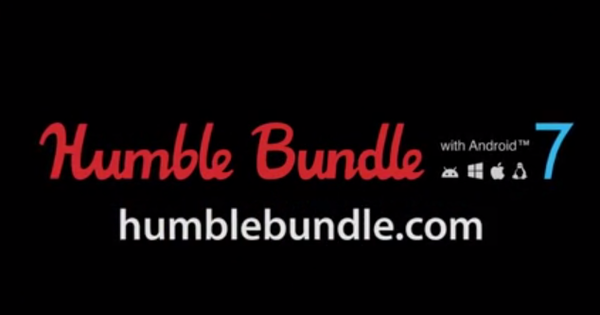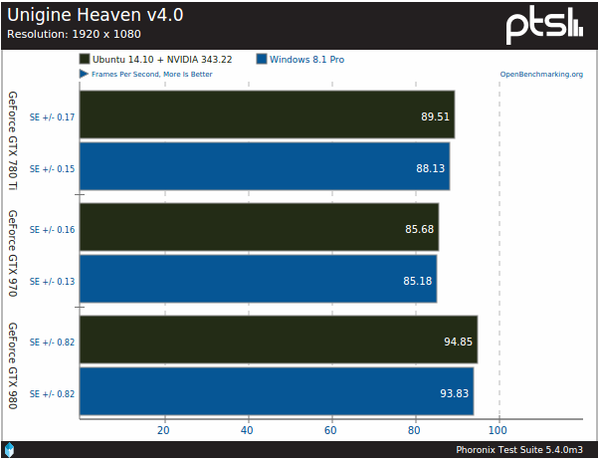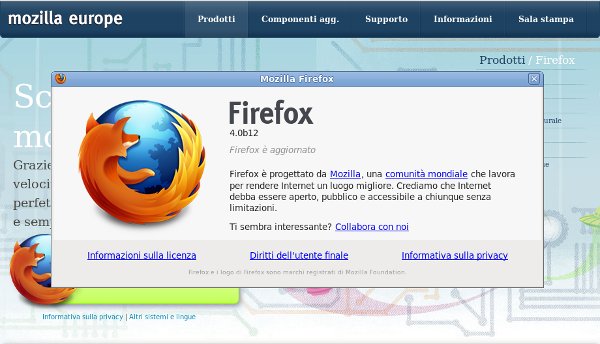Continua, con la quarta puntata, la trasformazione del nostro desktop Gnome, per renderlo più familiare agli occhi del nuovo utente che si avvicina per la prima volta al mondo del pinguino.

- Componenti aggiuntivi
Andiamo ad installare alcuni programmi aggiuntivi, che oltre a servirci nella nostra opera di modifica, si rivelano utilissimi nell’utilizzo quotidiano del Pc. Gli utenti di distribuzioni diverse da Ubuntu Gutsy Gibbon possono fare riferimento ai repository della loro distribuzione, oppure possono scaricare i pacchetti, o i sorgenti, dai link di seguito:
- Compiz
- Emerald
- Wine
- Vlc Player
- Amsn
- Thunderbird
- XGL (solo per possessori di schede video Ati/Amd)
Procediamo, fermo restando la nostra distro Ubuntu Gutsy, ed apriamo il terminale:
Menù -> Accessori -> Terminale
E scriviamo:
sudo apt-get update
Aspettiamo la conclusione dell’operazione, ed inseriamo la stringa:
sudo apt-get install compizconfig-settings-manager emerald wine vlc mplayer amsn thunderbird
Mentre la seguente è utile, almeno fino a quando i driver compatibili con AIGLX non saranno maturi, solo agli utenti possessori di schede video ATI/AMD:
sudo apt-get install xserver-xgl
- Vlc MediaPlayer
Adesso passiamo a modificare l’aspetto della skin di Vlc Player, scarichiamo il tema per il lettore, premiamo Alt+F2 e scriviamo:
gksu nautilus /home/vista/vlc
Di nuovo Alt+F2 e scriviamo:
gksu nautilus /usr/share/vlc/skins2
Nella directory /usr/share/vlc/skins2 modifichiamo, premendo F2, il nome del file:
default.vlt in default.bck.
Copiamo qui il file default.vlt contenuto nel file scaricato. Apriamo vlc player da:
Menù -> Audio e video -> Vlc media player
Una volta apparsa la finestra del player, in alto selezioniamo:
Impostazioni -> Preferenze
In basso a destra spuntiamo la casella di fianco alla voce opzioni avanzate, ed andiamo in menù interfaccia sulla sinistra. Da qui selezioniamo menù interfacce principali, spuntiamo la voce interfaccia skin e nella selezione in alto a destra scegliamo interfaccia skin.
- Internet
Apriamo il browser internet Firefox in:
Menù -> Internet
Portiamoci all’indirizzo:
https://addons.mozilla.org/it/firefox/addons/policy/0/4988/18429
Scegliamo di installare e riavviamo il programma quando richiesto. Andiamo nel menù, in alto, Strumenti -> Componenti aggiuntivi, scegliamo la voce Temi, clicchiamo Utilizza tema alla voce Vista-aero e riavviamo. Alla nuova apertura del programma seguiamo lo stesso percorso e scegliamo di utilizzare il nuovo tema.
Scarichiamo il tema per la mail e apriamo Thunderbird in:
Menù -> Internet
In alto, selezioniamo Strumenti -> Componenti aggiuntivi. Clicchiamo su temi e scegliamo installa, da qui seguire il percorso dove si è scompattato in precedenza il file scaricato e selezionare il file vista-mail.ja, applichiamo e riavviamo. Alla nuova apertura del programma seguiamo lo stesso percorso e scegliamo di utilizzare il nuovo tema.
Alla prossima puntata!
TUTTE LE PUNTATE:
6 Novembre 2007: Quando Gutsy Gibbon diventa Vista (Parte I)
8 Novembre 2007: Quando Gutsy Gibbon diventa Vista (Parte II)
12 Novembre 2007: Quando Gutsy Gibbon diventa Vista (Parte III)
15 Novembre 2007: Quando Gutsy Gibbon diventa Vista (Parte IV)
16 Novembre 2007: Quando Gutsy Gibbon diventa Vista (Parte IV)
di Mario Perri - TuxJournal.net