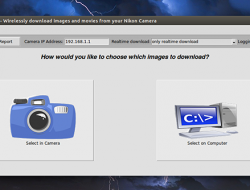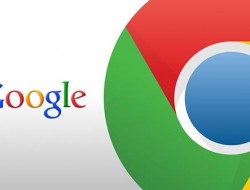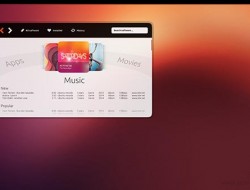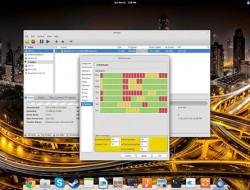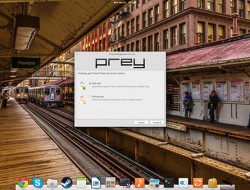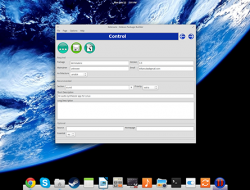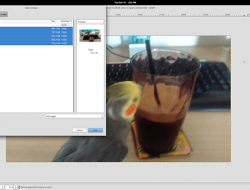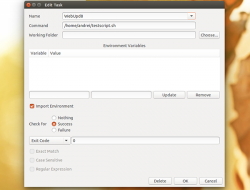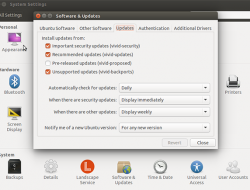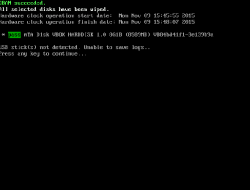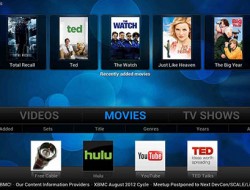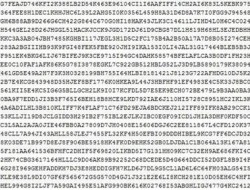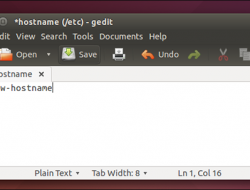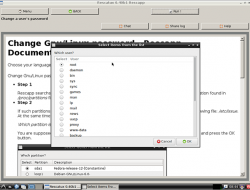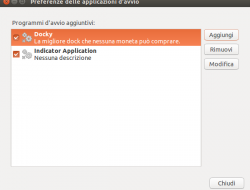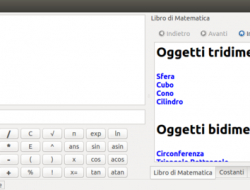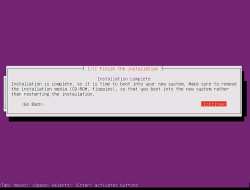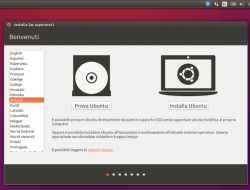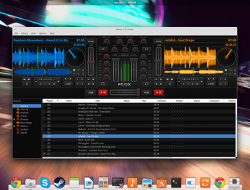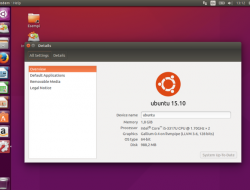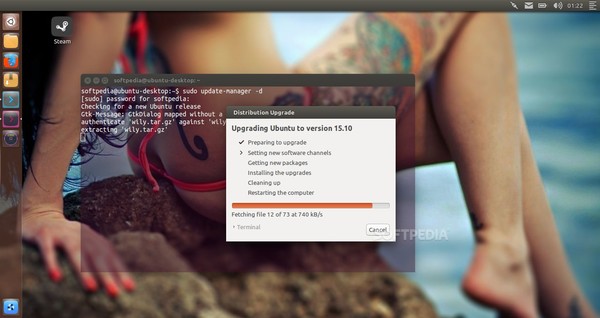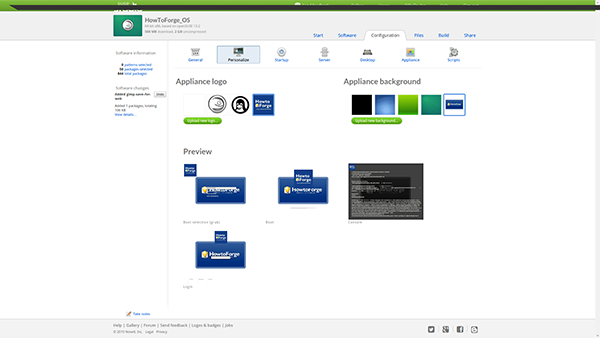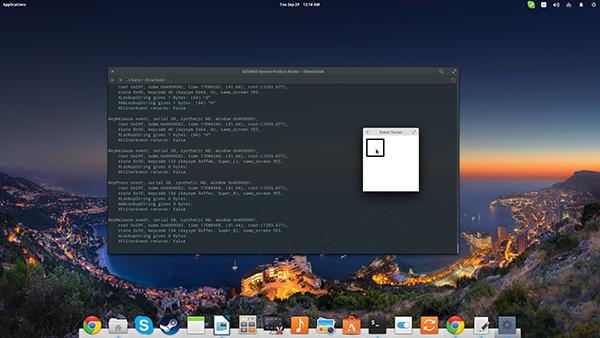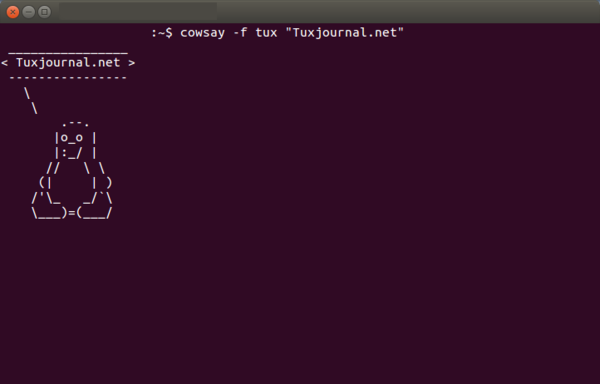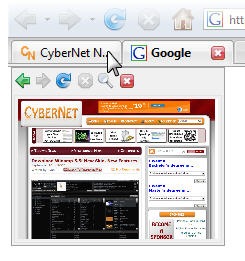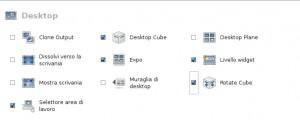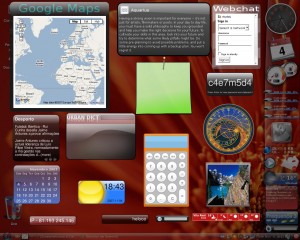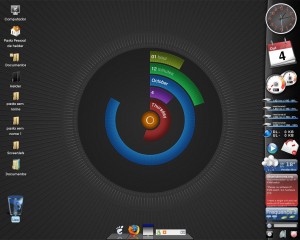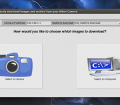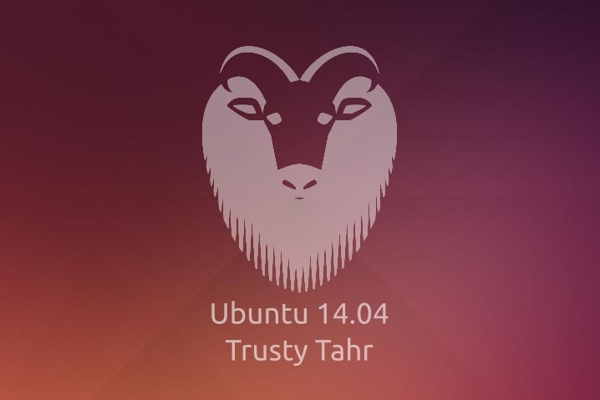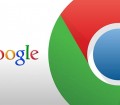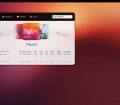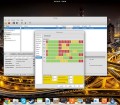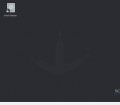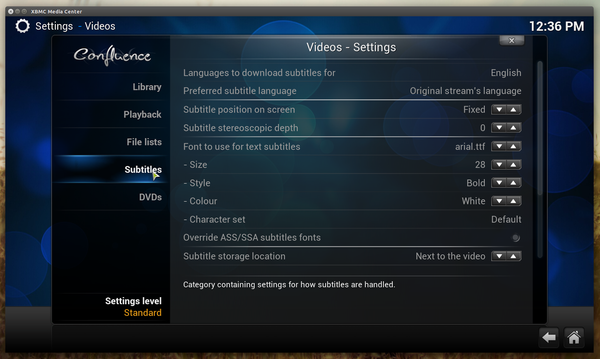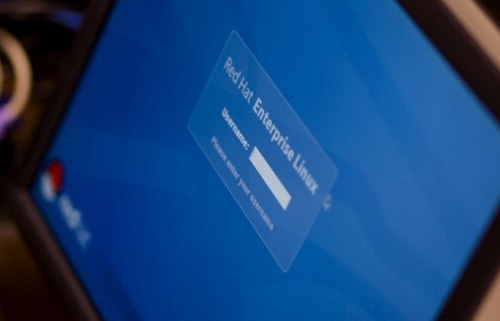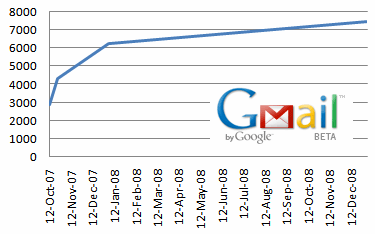In questa ultima parte della guida, dopo aver configurato a dovere ogni aspetto della nostra Hardy, ci divertiremo a renderla unica sotto il profilo grafico. Solo alla fine di quest’ultima operazione potremo dire di avere una distro veramente personalizzata al 101%.
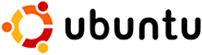
7 - Personalizzare la grafica di Hardy
Personalizzare la grafica di Hardy può essere un lavoro che richiede tempo. Nonostante la quantità di minuti impiegati, i risultati possono essere veramente soddisfacenti!
7.1 - Installare i driver adeguati delle schede video
La prima operazione da compiere prima di iniziare a modificare la grafica, riguarda l’installazione dei corretti driver della nostra scheda video.
a - Driver proposti da Hardy
Hardy, durante l’installazione, dovrebbe configurare la vostra scheda video in maniera adeguata. Nel caso in cui ciò non sia avvenuto, controlliamo se la nostra distro ci suggerisce di utilizzare dei driver proprietari. Andiamo, dunque, in Sistema -> Amministrazione -> Driver hardware. Dalla finestra che si apre, potrete ritrovarvi in tre situazioni:
- i driver sono presenti ed abilitati
- i driver sono da installare
- non esistono driver.
Nel primo caso, un pallino verde ci indicherà che i driver sono in uso e funzionano correttamente. Nel secondo, un pallino rosso indicherebbe che i driver non sono abilitati ma che è possibile scaricarli in automatico. Semplicemente, basterà spuntare la casella relativa all’abilitazione. Se, sfortunatamente, si rientra nel terzo caso, vuol dire che Hardy non ha driver da poterci fare utilizzare.
Tutti coloro che utilizzano una scheda grafica ATI o Nvidia, possono utilizzare i relativi driver proprietari. Infatti, in nostro soccorso arriverebbe un programma molto utile: EnvyNG.
Figura 1: ecco i driver proprietari funzionanti ed in uso
b - EnvyNG
Grazie a questo programma, tutti coloro che utilizzano schede grafice ATI o nNVIDIA potranno tranquillamente installare i driver delle loro schede, lasciando che il lavoro di download, installazione e configurazione sia effettuato dallo stesso EnvyNG. Una volta installato, potete trovarlo posizionandovi in Applicazioni-> Strumenti di sistema -> EnvyNG. Avviato il programma, basterà scegliere la nostra scheda video ed attendere che venga eseguita tutta la fase di installazione e configurazione.
Installa da Synaptic:
envyng-core
envyng-gtk
Installa da terminale:
#sudo apt-get install envyng-core envyng-gtk
Figura 2: attraverso due click si possono installare i driver relativi alla nostra scheda ATI o NVIDIA
7.2 -Compiz al 101%
a - Compiz-check: verifichiamo che si possa utilizzare compiz
Per verificare se il nostro sistema supporta gli effetti di compiz, possiamo utilizzare un utilissimo script: Compiz-check. Per sapere come funziona e dove scaricarlo, vi rimandiamo al nostro articolo.
b - Compiz settings manager
Una volta testato che il nostro sistema supporti gli effetti di Compiz, occorrerà installare un programma che ci permetterà di poterli modificare con semplici click del mouse: Compiz settings manager. Una volta installato, per poterlo utilizzare dovremo andare su Sistema -> Preferenze -> Advance Desktop Settings Effects.
Installa da Synaptic:
compizconfig-settings-manager
Installa da terminale:
#sudo apt-get install compizconfig-settings-manager
c - Gli effetti grafici più interessanti
I - il Cubo
Per poter avere l’effetto del cubo rotante, apriamo il gestore di CompizConfig e, nella sezione Desktop, abilitiamo l’opzione Rotate Cube. Per poter iniziare a giocare con il cubo, dovremo premere contemporaneamente i tasti CTRL + ALT + freccia sinistra/freccia destra. Invece, se si volesse ruotarlo a 360°, occorre premere CTRL + ALT + tenere premuto il tasto sinistro del mouse e muoverlo. Buon divertimento!
Figura 3: un click ed avremo abilitato il cubo su Compiz
Effetto aggiuntivi
Oltre alla configurazione di base, al cubo tradizionale potete aggiungere i seguenti effetti:
- Finestre 3D: le finestre delle vostre applicazioni saranno sopraelevate durante la rotazione del cubo
- Ingranaggi cubo: il vostro cubo vi mostrerà gli ingranaggi
- Riflesso del cubo:durante la rotazione del cubo, vedrete il riflesso sul fondo
- Immagini ai capi del cubo: vengono applicate delle immagini alle estremità del cubo.
II - Gestire le trasparenze
Pannello trasparente
Per poter avere il pannello di GNOME con una certa trasparenza, clicchiamoci sopra con il tasto destro del mouse e, dal menu che compare, selezioniamo la voce Proprietà. Andiamo nella scheda Sfondo, selezioniamo Tinta unita e, alla voce Stile, decidiamo la percentuale di trasparenza da dare al nostro pannello.
Menu, Tooltip, PopUp Menu e DropDown Menu trasparenti
Per rendere trasparenti il menu, i tooltip, i popup ed i dropdown, apriamo il Gestore configurazione Compizconfig e clicchiamo su General Options. Da questa finestra, apriamo la scheda Opacity Setting ed in Window Opacities clicchiamo su Nuovo. Nella nuova finestra che compare, in Opacity windows inseriamo la seguente stringa:
Tooltip | Menu | PopupMenu | DropdownMenu
Mentre in Opacity window values, inseriamo un valore compreso tra 90 e 10. Ricordatevi che più è basso il valore, maggiore sarà la trasparenza. Terminate le modifiche, potrete gustarvi le nuove trasparenze.
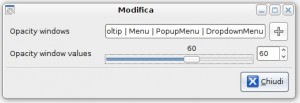
Figura 4: non esagerate con la trasparenza o avrete difficoltà nell’usare le icone
7.3 - Aggiungere i Widgets alla Scrivania grazie alle Screenlets
Le Screenlets sono delle piccole applicazioni scritte in Python che vi permettono di abbellire la vostra scrivania. Si parte da oggetti che imitano quelli esistenti, quali un righello, una calcolatrice, un vaso di fiori, un post-it o la radio, fino ad arrivare a mini-applicazioni tipiche per i pc: controllo della cpu, utilizzo del disco, monitor di sistema e così via. Per struttura e composizione, le Screenlets possono essere paragonate ai Widget che abbelliscono la scrivania dei Mac OS X.
Per poter installare queste simpatiche mini-applicazioni, occorre aprire Synaptic ed aggiungere questo repository:
deb http://ppa.launchpad.net/gilir/ubuntu hardy main universe
NB: la procedura da utilizzare per aggiungere il repository, è descritta nella prima parte della guida
Ora, possiamo installare le Screenlets come segue:
Installa da Synaptic:
screenlets
python-feedparser
python-gnome2-extras
Installa da terminale:
#sudo apt-get install screenlets python-feedparser python-gnome2-extras
Terminata l’installazione dei pacchetti, potremo avviare il gestore delle Screenlets andando su Applicazioni -> Accessori -> Screenlets.
Tutti coloro che volessero installare ulteriori mini-applicazioni, possono recarsi sulla relativa categoria di Gnome-look. Buon divertimento!
Figura 5: Ecco una raccolta di tutte le Screenlets che potete utilizzare: ce ne sono per tutti i gusti!
7.4 - Aggiungere una barra d’avvio in pieno stile Mac con Avant Window Navigator
Avant Window Navigator (o in forma contratta AWN), è un pannello orizzontale che ricalca il famosissimo dock dei sistemi MacOS X. Questa potente applicazione migliora di release in release e permette di avere una Scrivania con una grafica molto accattivante. Come il dock originale, AWN mostra sia le icone dei nostri programmi preferiti che quelli in esecuzione.
Inoltre, come tutte le ottime applicazioni, permette di espandere le proprie funzionalità mediante delle applet extra che ne incrementano la funzionalità. Dopo poco tempo che si utilizza questo ottimo applicativo, i pannelli presenti nel nostro GNOME risulteranno obsoleti!
Per installare AWN e le applet extra, occorre aggiungere in Synaptic il seguente repository:
deb http://ppa.launchpad.net/awn-testing/ubuntu hardy main
NB: la procedura da utilizzare per aggiungere il repository, è descritta nella prima parte della guida
Ora, installiamo AWN con il metodo che preferiamo:
Installa da Synaptic:
avant-window-navigator-trunk
awn-extras-applets-trunk
awn-manager-trunk
python-alsaaudio
python-libgmail
vala-awn-trunk
Installa da terminale:
#sudo apt-get install avant-window-navigator-trunk awn-extras-applets-trunk awn-manager-trunk python-alsaaudio python-libgmail vala-awn-trunk
Per iniziare ad usare AWN, andiamo su Applicazioni -> Accessori -> Avant Window Navigator ed iniziamo a configurare questo dock come più ci piace.
Nota: AWN si posiziona nella parte bassa del vostro schermo, dunque, per poterla utilizzare senza problemi, dovrete eliminare il pannello inferiore.
Figura 6: ecco AWN durante un utilizzo di base
7.5 - Personalizzare i temi e le icone
a - Utilizzare i temi forniti da Hardy
Hardy, tra i suoi repository, permette di poter installare dei temi grafici aggiuntivi rispetto a quelli forniti. Per poterli provare, installiamo i seguenti pacchetti:
Installa da Synaptic:
gnome-themes-extras
blubuntu-look
tropic-look
Installa da terminale:
#sudo apt-get install gnome-themes-extras blubuntu-look tropic-look
Ora, testiamo i nuovi temi grafici andando su Sistema -> Preferenze -> Aspetto.
b - Cercare altre risorse in rete
In rete si possono trovare enormi quantità di temi, icone, sfondi, bootsplash e tutto quello che ruota intorno ad essi. Cercando in maniera approfondita nei vari motori di ricerca, è possibile raggiungere dei livelli di personalizzazione del look della nostra Hardy veramente unici.
Un ottimo punto di partenza, sono sicuramente i seguenti siti:
Compiz themes
Gnome Art
Gnome look
KDE look
Xfce look
Ubuntu art
Terminata la personalizzazione grafica della vostra Hardy, non dovrete fare altro che mostrarci il frutto del vostro lavoro!
Figura 7: con un po’ di tempo, la vostra scrivania potrebbe essere simile a questa o ancora meglio!
Siamo giunti alla fine di questa lunga guida alla personalizzazione al 101% di Hardy. Attraverso questo nostro lavoro, speriamo di essere riusciti ad aiutare ognuno di voi nel rendere Ubuntu decisamente più vostra. Se volete una guida analoga per la vostra distro preferita, una versione in PDF di quest’ultima o semplicemente avete dei suggerimenti da proporci, segnalate il tutto nei commenti e noi vedremo di soddisfare le vostre richieste (nel limite del possibile).
LE ALTRE PUNTATE:
5 Maggio 2008: Personalizzare Ubuntu Hardy Heron 8.04 al 101% (Parte I)
7 Maggio 2008: Personalizzare Ubuntu Hardy Heron 8.04 al 101% (Parte II)
12 Maggio 2008: Personalizzare Ubuntu Hardy Heron 8.04 al 101% (Parte III)
13 Maggio 2008: Personalizzare Ubuntu Hardy Heron 8.04 al 101% (Parte IV)
15 Maggio 2008: Personalizzare Ubuntu Hardy Heron 8.04 al 101% (Parte V)
19 Maggio 2008: Personalizzare Ubuntu Hardy Heron 8.04 al 101% (Parte VI)
21 Maggio 2008: Personalizzare Ubuntu Hardy Heron 8.04 al 101% (Parte VII)
di Gianfranco Limardo - TuxJournal.net