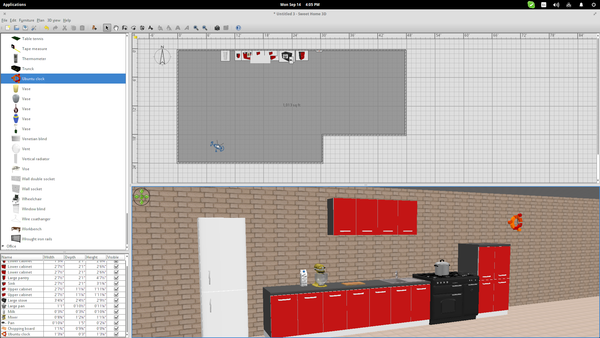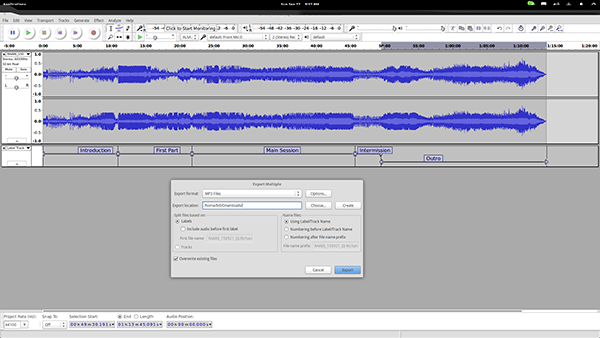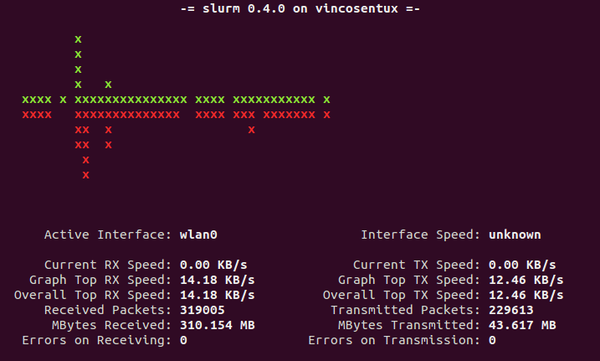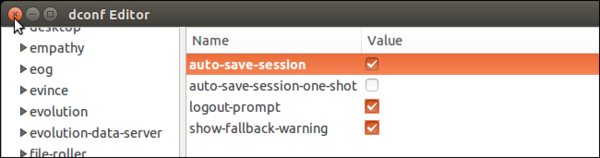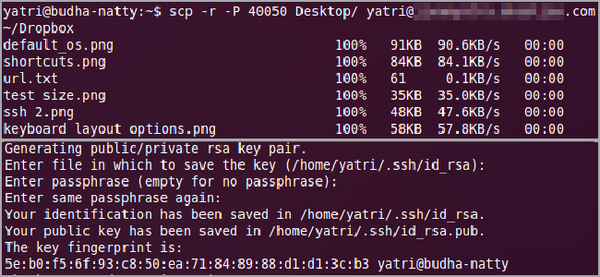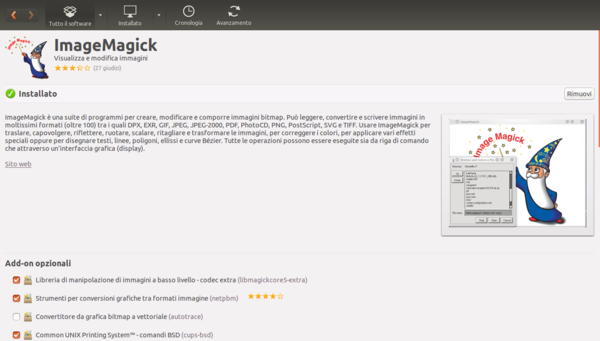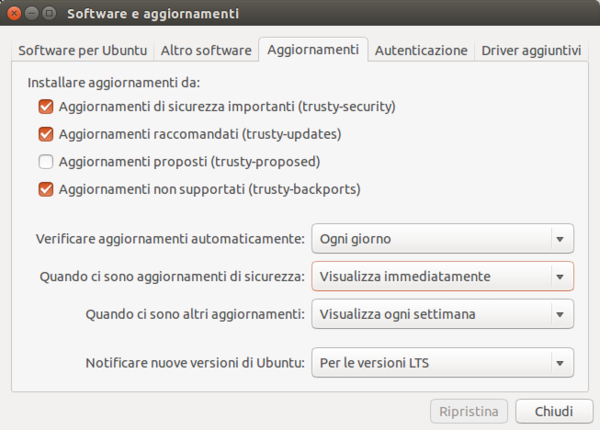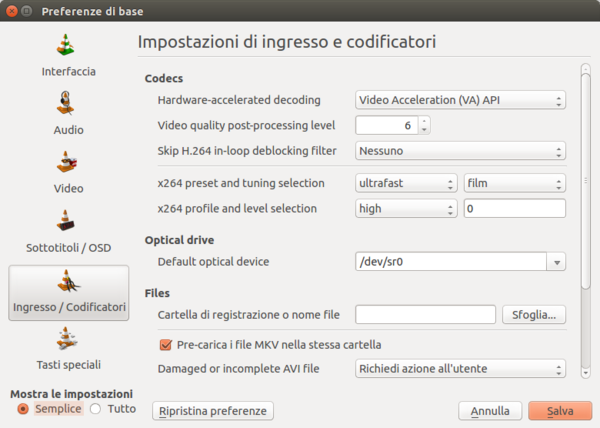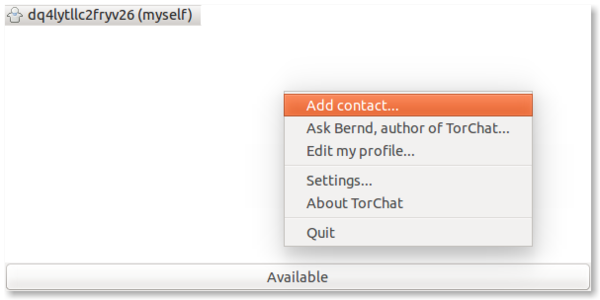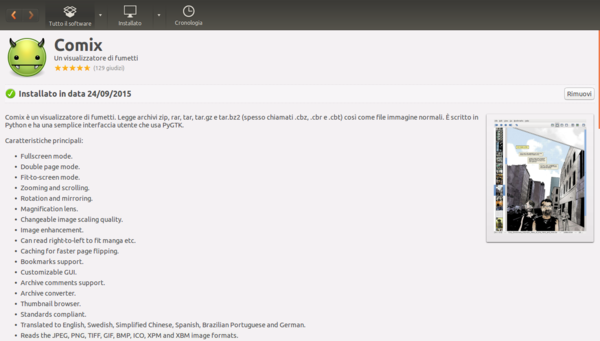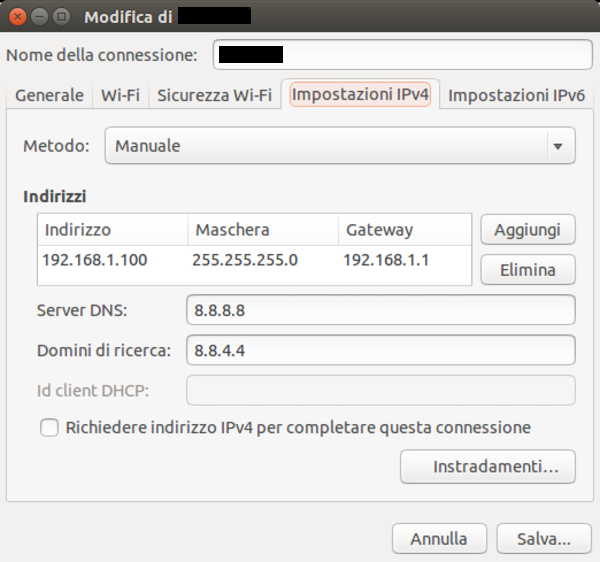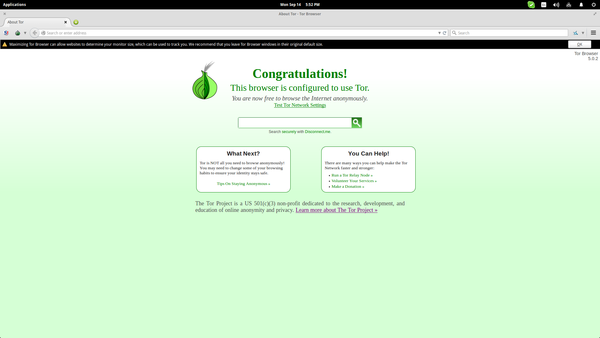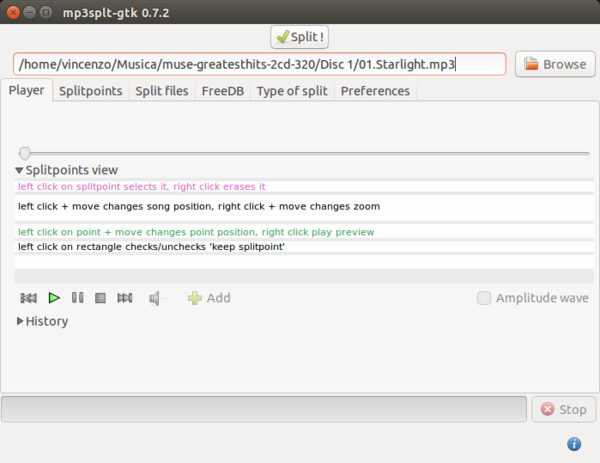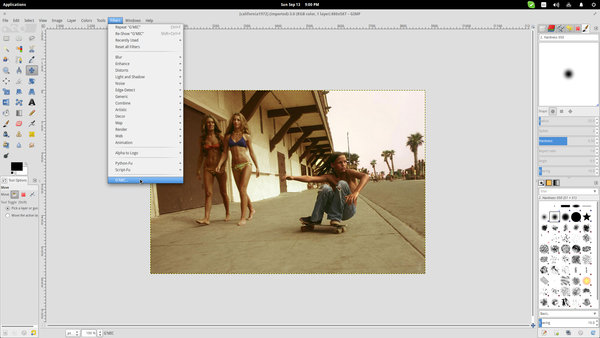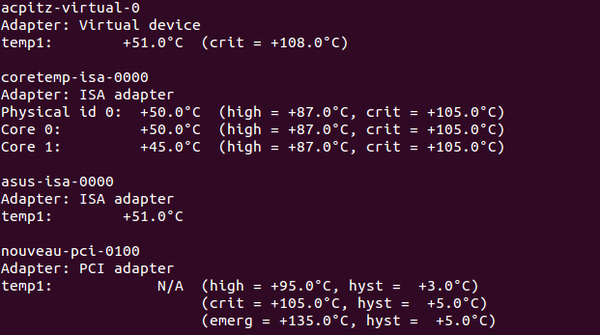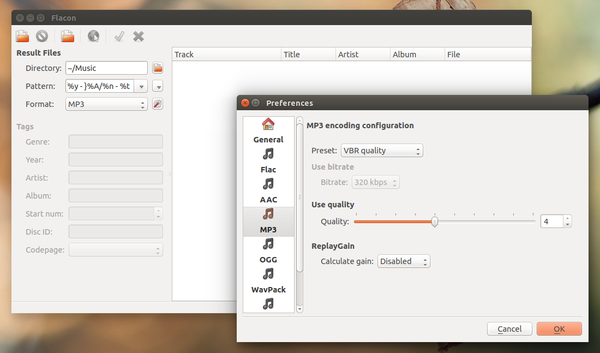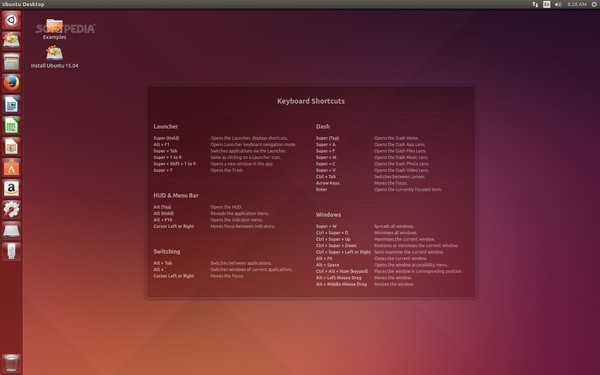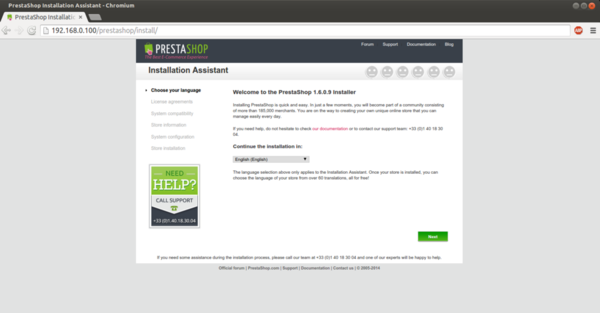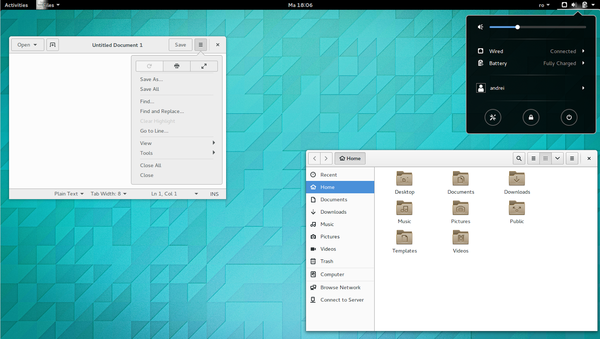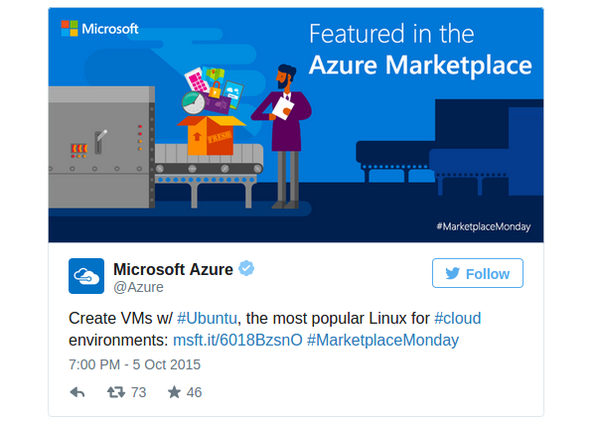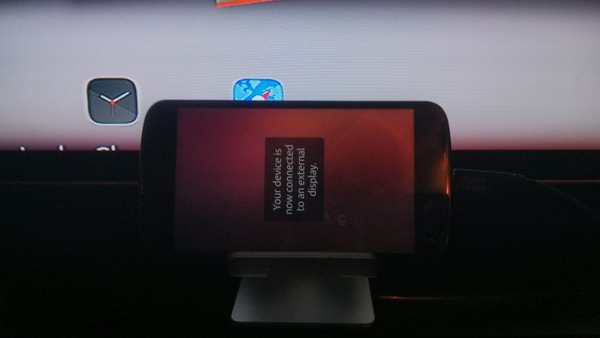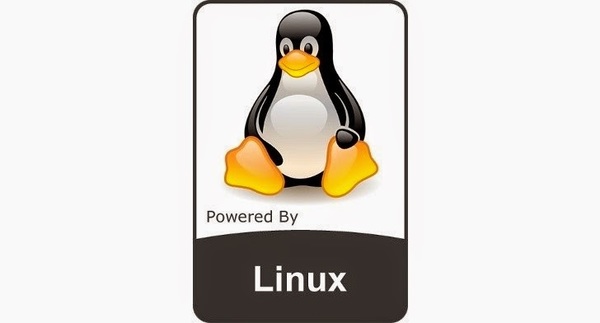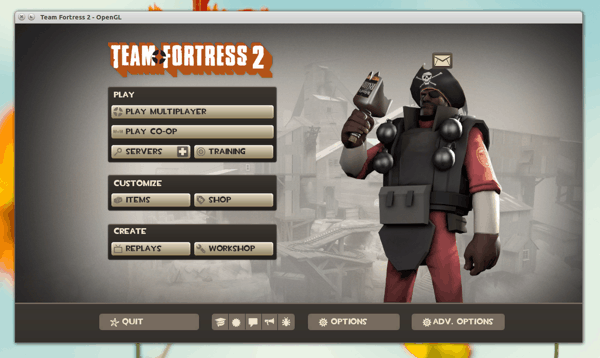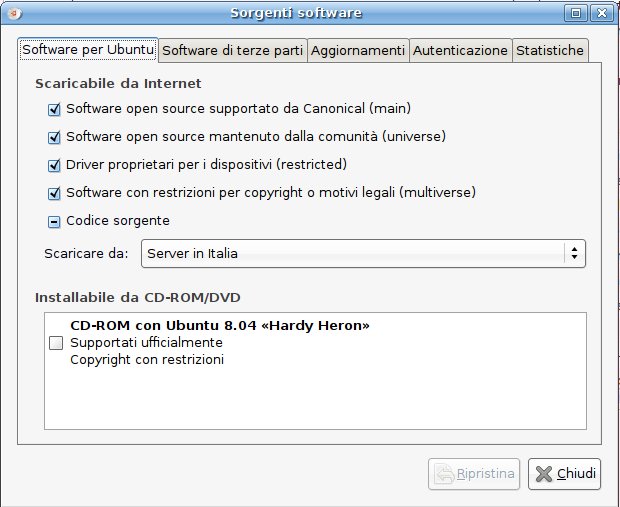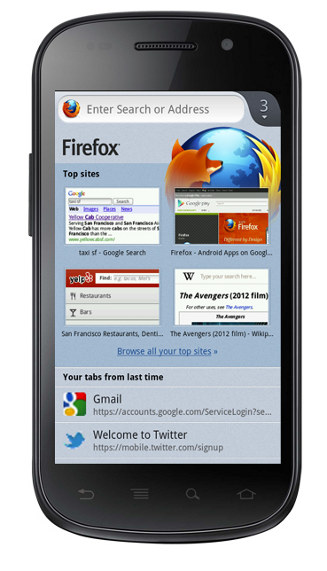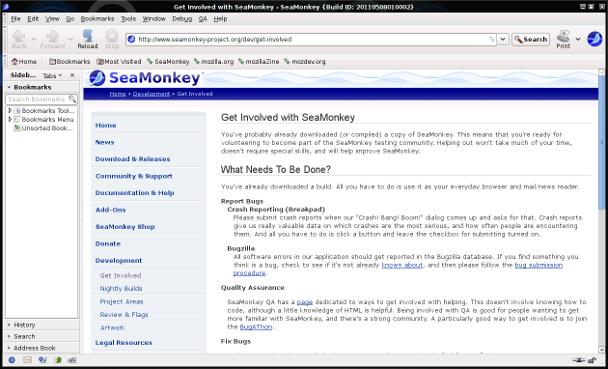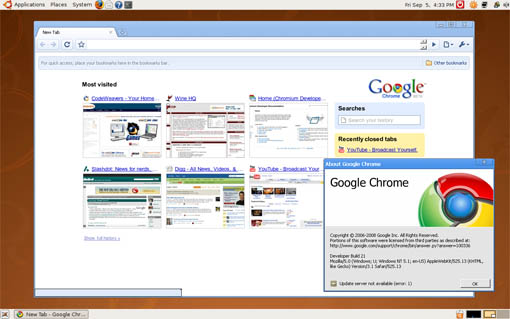Dopo il rilascio del primo aggiornamento ufficiale della distro, abbiamo deciso di metterla alla prova: ecco come installarla su una pendrive USB avviabile per scoprire come si comporta e quali software include.
![]()
Solo qualche giorno fa abbiamo fatto luce sul primo aggiornamento ufficiale di Linux Mint 14, ovvero la nuova release 14.1 (leggi, Linux Mint 14.1: risolti importanti bug). Tutte le problematiche presenti nel primo rilascio della serie 14 di Linux Mint sono stati dunque risolti e noi abbiamo deciso di mettere alla prova questa diffusissima e molto apprezzata distro.
Per scaricare Linux Mint nella sua release 14.1 è necessario raggiungere questa pagina e selezionare la versione che preferiamo. Linux Mint 14.1 è infatti disponibile sia con ambiente desktop MATE che con Cinnamon: de gustibus! Ciò che è importante è scegliere la giusta architettura. Linux Mint, come d’altronde tantissime altre distro è disponibile sia a 32 che a 64 bit.
Dopo aver effettuato la nostra scelta ed aver completato il download dell’ISO non ci resta che masterizzarla su un supporto vergine (CD-Rom o DVD) o, se lo preferiamo, creare una pendrive avviabile. Noi abbiamo deciso di risparmiare un disco vuoto e affidarci a quest’ultima opzione. Tutto quello che dovremo fare è raggiungere questo sito Web ed effettuare il download dell’ultima release disponibile di Unetbootin.
Se stiamo utilizzando Ubuntu 12.10, possiamo spostarci nell’Ubuntu Software Center e scaricare da qui il software. Al termine dell’installazione, colleghiamo una pendrive ad uno degli ingressi USB disponibili sul nostro PC ed avviamo Unetbootin. Clicchiamo su Sfoglia e raggiungiamo il percorso nel quale abbiamo salvato la ISO di Linux Mint 14.1 (noi abbiamo scaricato la release a 32 bit con ambiente desktop Cinnamon, quindi linuxmint-14.1-cinnamon-dvd-32bit.ISO). Selezioniamo dunque la pendrive che abbiamo collegato in precedenza e avviamo la scrittura con OK. Attenzione: tutti i dati presenti sul disco removibile verranno cancellati!
Al termine, possiamo riavviare il PC, spostarci nel BIOS e da qui attivare il boot da periferica esterna USB (l’operazione varia in base al tipo di scheda madre in proprio possesso). Possiamo quindi ora incominciare a usare il nuovo Linux Mint 14.1! Di default, il sistema si avvia in modalità live, ma tramite il lanciatore presente sul desktop possiamo installarlo sul nostro hard disk in pochi clic.
Ecco dunque qualche screenshot che ci mostra Linux Mint 14.1 in azione. Ribadiamo ancora una volta che si tratta della versione a 32 bit equipaggiata con l’ambiente desktop Cinnamon.
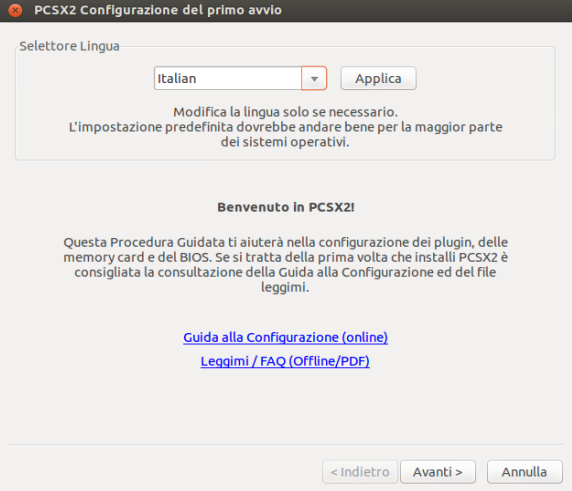
Nella fase di boot, selezioniamo l’opzione “Start Linux Mint” per avviare la distro in modalità live.
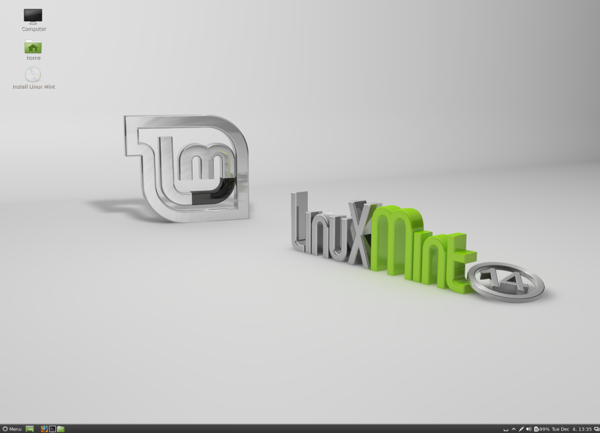
Dopo qualche secondo appare l’interfaccia grafica di Linux Mint 14.1: la versione presente nell’immagine è equipaggiata con l’ambiente desktop Cinnamon.
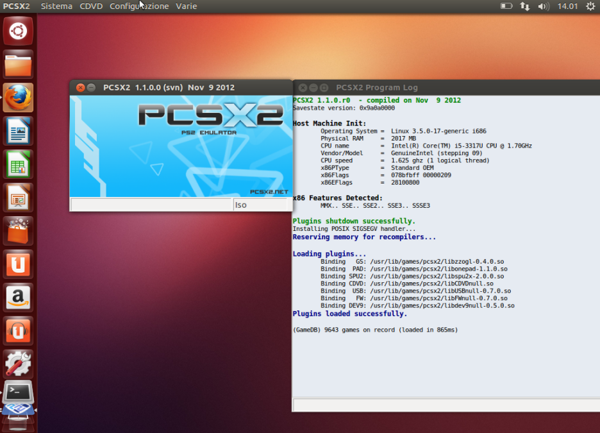
Se vogliamo installare la distro sul nostro PC, clicchiamo su “Install Linux Mint” presente sul desktop e, dopo aver selezionato la lingua italiana, seguiamo la procedura guidata del tutto simile a quella di Ubuntu.

Se nel PC sono già presenti altri sistemi operativi, è possibile affiancare ad essi Linux Mint selezionando l’opzione “Altro”.

Sul comparto multimedia, Linux Mint 14.1 include l’ultima release di GIMP, per l’esattezza la 2.8.2.

La navigazione Internet è affidata a Mozilla Firefox 16.0.1. Il client di messaggistica istantanea predefinito è Pidgin, mentre quello della posta elettronica è Thunderbird.

Per l’editing di nuovi documenti di testo, fogli di lavoro o presentazioni multimediali possiamo utilizzare LibreOffice 3.6.2.2.

Nelle preferenze di sistema è presente un comodo manager che ci permette di personalizzare le impostazioni dell’ambiente desktop Cinnamon.