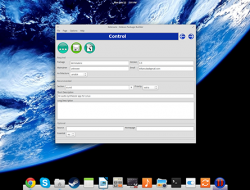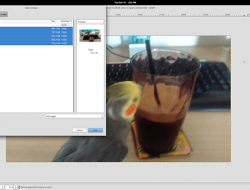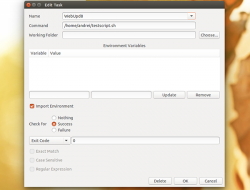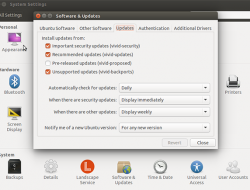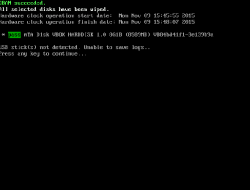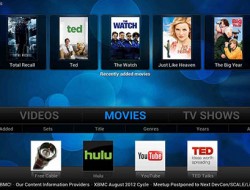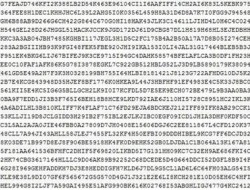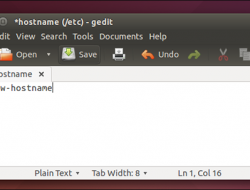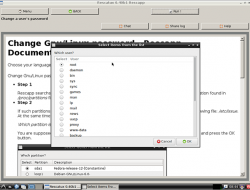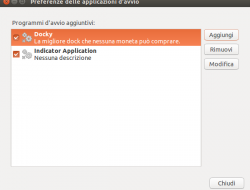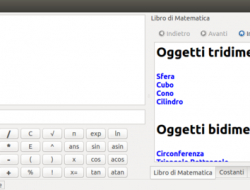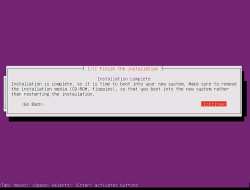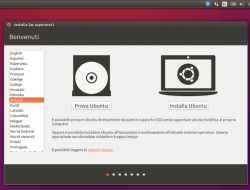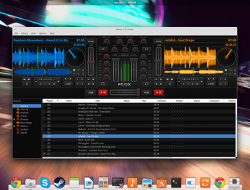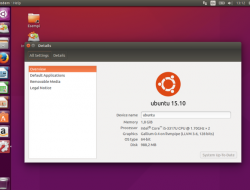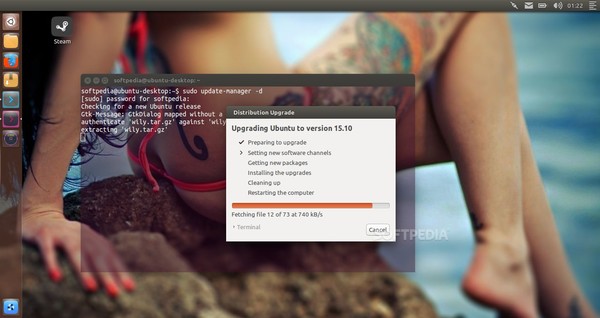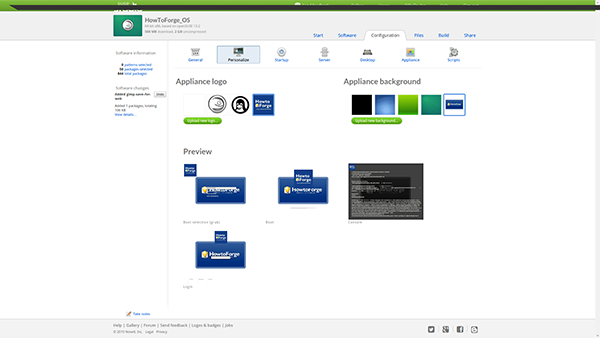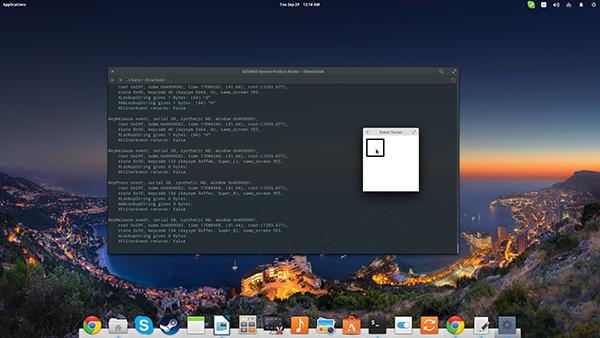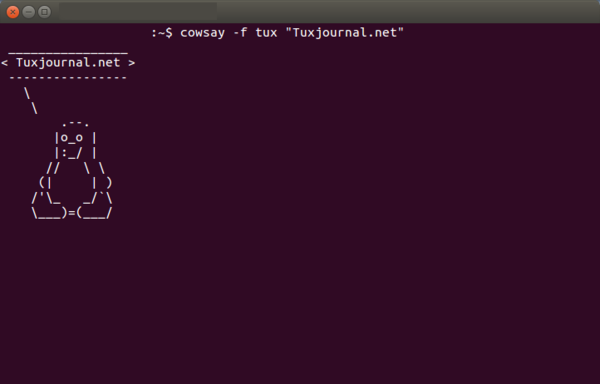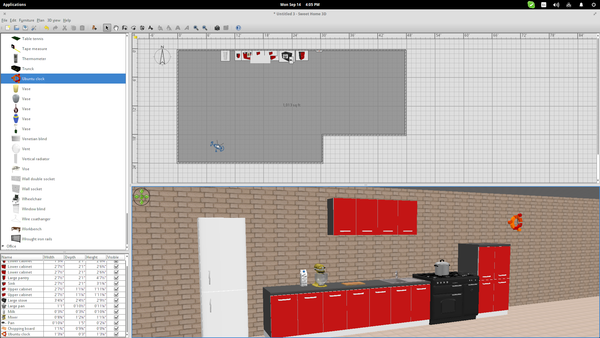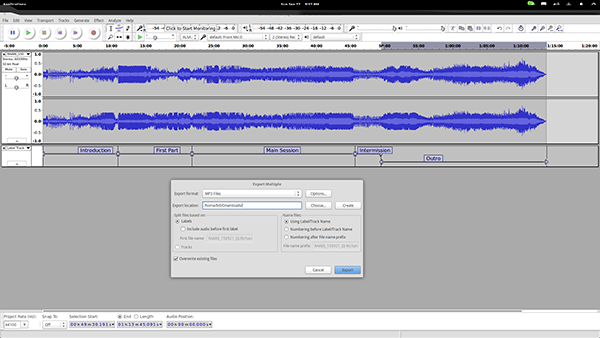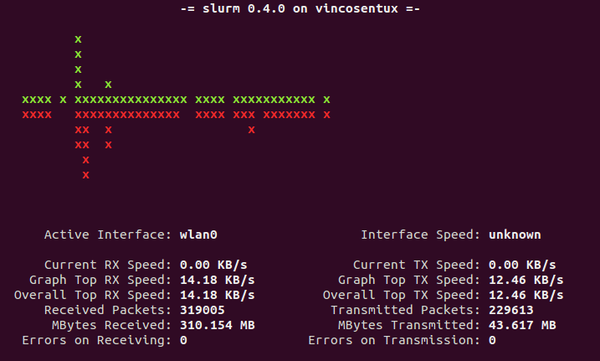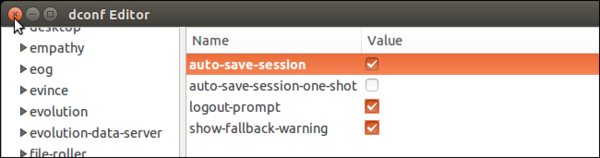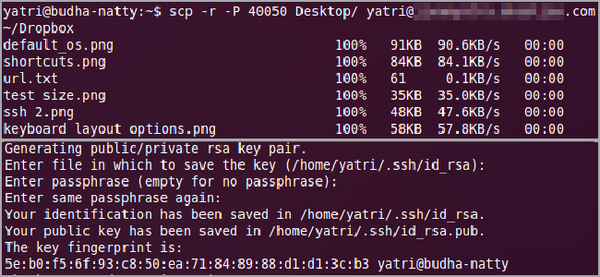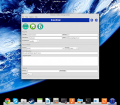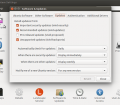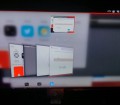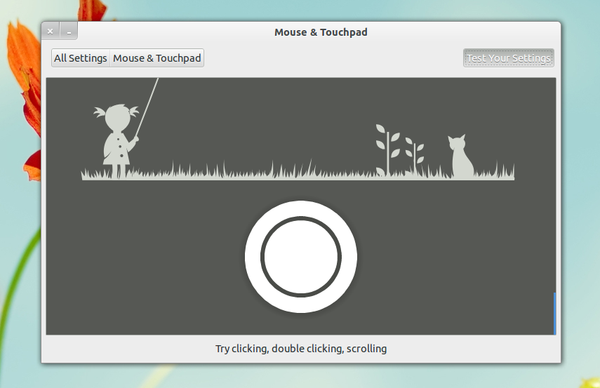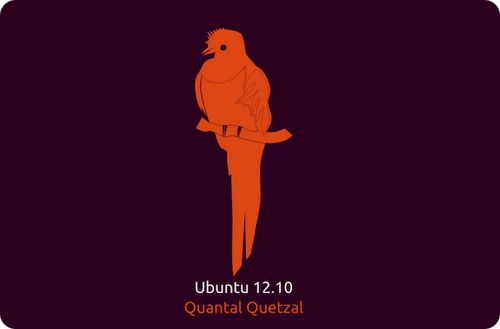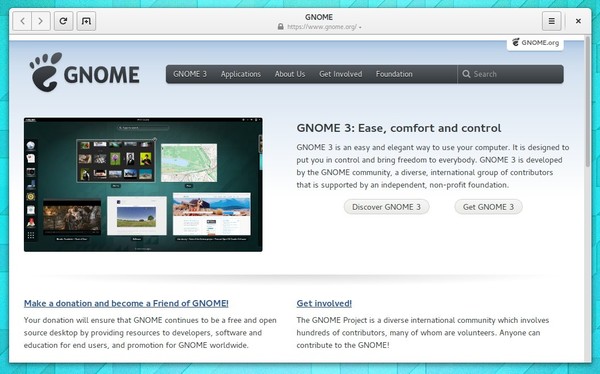A volte gli strumenti messi a disposizione dalla propria distribuzione per cambiare la risoluzione dello schermo non sono molto performanti. A volte limitano le funzionalitĂ della propria scheda video. Per ovviare al problema, molti si rifugiano nel classico dpkg-reconfigure xserver-xorg. Questo metodo ha due inconvenienti: funziona solo sulle derivate Debian e non sempre risolve i problemi, quindi ecco che si ripiega sul file xorg.conf.

xorg.conf si trova in /etc/X11 ed è responsabile delle configurazioni di mouse, tastiera, monitor e risoluzione dello schermo. Per essere editato necessita dei privilegi di root, è bene metterci mano solo se si è sicuri di quel che si sta facendo ed è comunque sempre consigliabile crearne una copia di backup:
cp /etc/X11/xorg.conf xorg.confbkp
Iniziamo con l’osservarlo, tanto per farci un’idea di come è fatto:
sudo nano /etc/X11/xorg.conf
Section Screen
Per eseguire questa operazione è necessario editare la parte denominata Section Screen, normalmente si trova in fondo alla pagina. In quest’ultima viene indicato lo schermo, la scheda video e una lunga lista di risoluzioni. Vediamo qualche nozione base:
Section "Screen"
Identifier "Default Screen"
Device "nVidia Corporation NV5M64 [RIVA TNT2 Model 64/Model 64 Pro]"
Monitor "Configured Monitor"
DefaultDepth 24
Questa prima parte della “Section Screen” offre alcune indicazioni, da notare la voce DefaultDepth, che servirà per comprendere quale lista di risoluzioni si prenderà in considerazione. Questa sezione è solitamente composta anche da una o piu sottosezioni dove sono indicati i valori di risoluzione, ognuna di queste sottosezioni è composta piu o meno così:
SubSection "Display"
Depth 24
Modes "1024x768" "800x600" "640x480"
EndSubSection
Il numero sotto la voce Depth corrisponde a quello sotto la voce DefaultDepth vista prima, ciò vuol dire che verrà presa in considerazione questa sottosezione. In toto viene fuori qualcosa del genere:
Section "Screen"
Identifier "Default Screen"
Device "nVidia Corporation NV5M64 [RIVA TNT2 Model 64/Model 64 Pro]"
Monitor "Configured Monitor"
DefaultDepth 24
SubSection "Display"
Depth 24
Modes "1024x768" "800x600" "640x480"
EndSubSection
EndSection
Le risoluzioni disponibili sono indicate sotto la voce Modes. E’ possibile aggiungerne o toglierne, la prima da sinistra è quella in uso, in questo caso 1024×768. Volessimo aggiungerne una nuova, a patto che la scheda grafica la supporti, è sufficiente aggiungere la modalità 1280×800:
Section "Screen"
Identifier "Default Screen"
Device "nVidia Corporation NV5M64 [RIVA TNT2 Model 64/Model 64 Pro]"
Monitor "Configured Monitor"
DefaultDepth 24
SubSection "Display"
Depth 24
Modes "1280x800" "1024x768" "800x600" "640x480"
EndSubSection
EndSection
Immaginiamo ora che le sottosezioni siano piĂą di una:
Section "Screen"
Identifier "Default Screen"
Device "nVidia Corporation NV5M64 [RIVA TNT2 Model 64/Model 64 Pro]"
Monitor "Configured Monitor"
DefaultDepth 24
SubSection "Display"
Depth 24
Modes "1024x768" "800x600" "640x480"
EndSubSection
SubSection "Display"
Depth 32
Modes "1280x800" "1024x768" "800x600" "640x480"
EndSubSection
EndSection
La risoluzione utilizzata in questo caso è 1024×786 in quanto DefaultDepth indica di far riferimento al Depth=24. Come avete potuto notare, cambiare risoluzione è più facile di quanto possa sembrare.
di Simone Cavalcanti - TuxJournal.net
GNU/Linux Experience