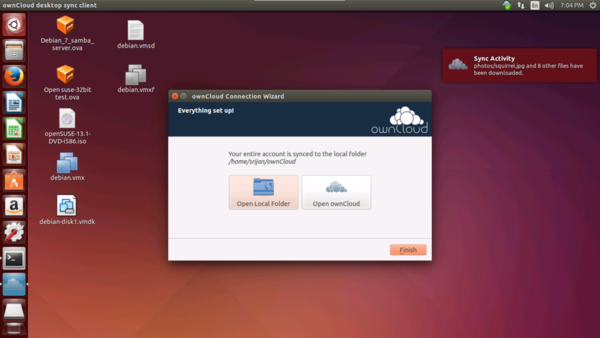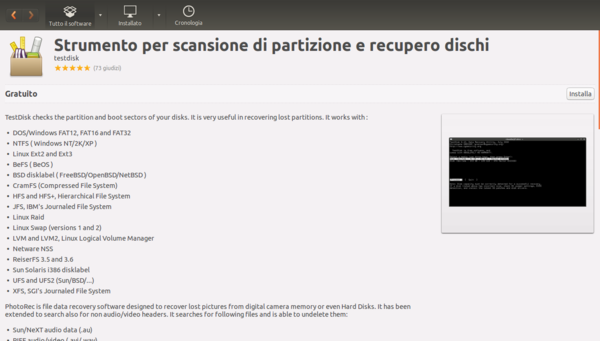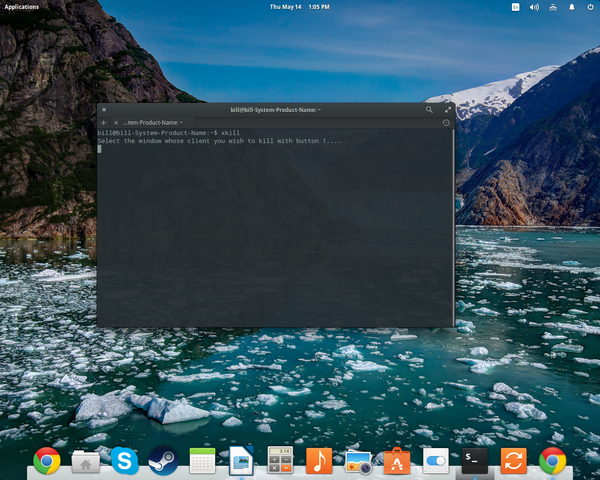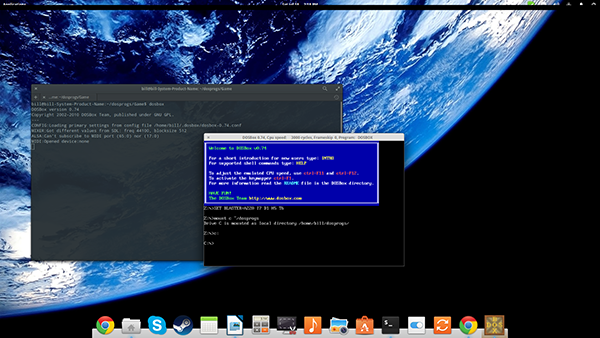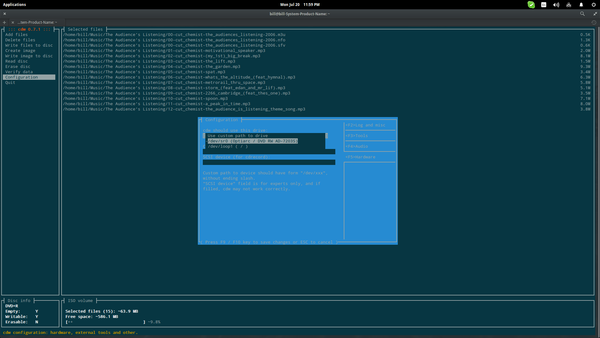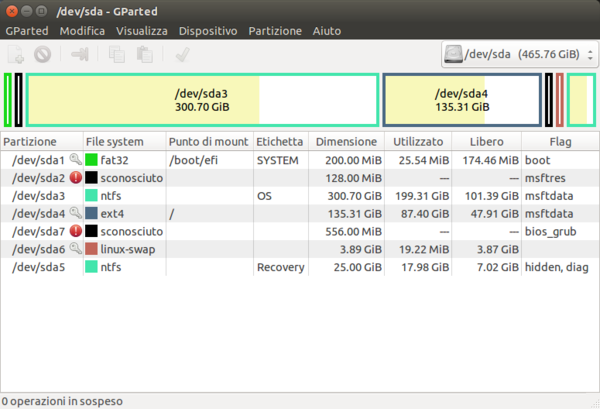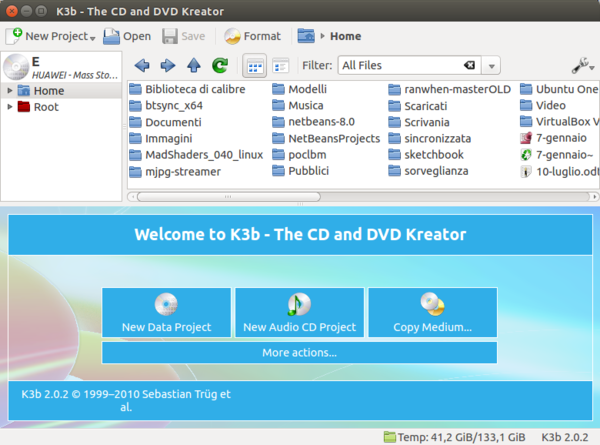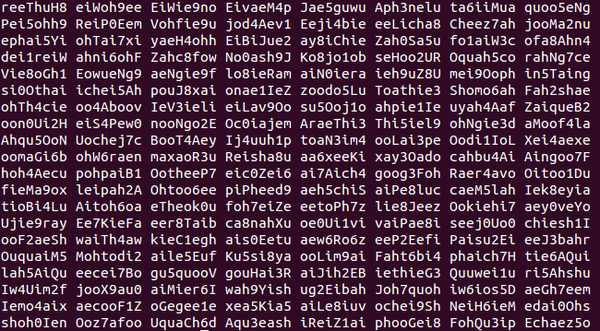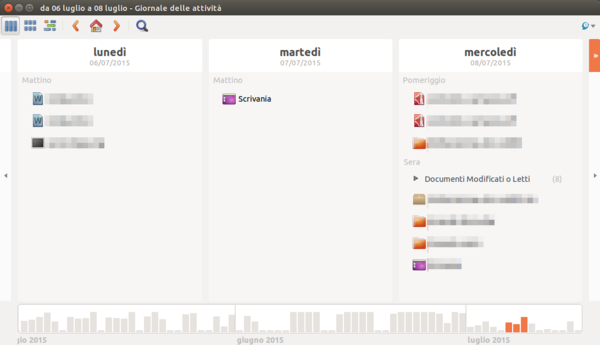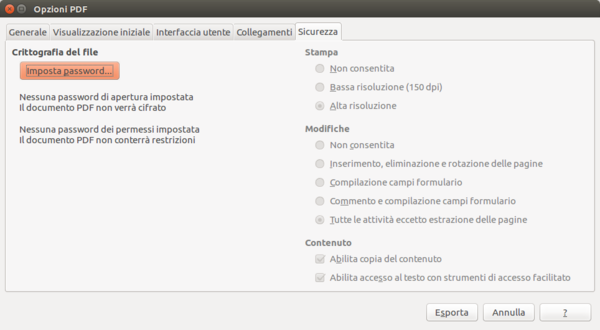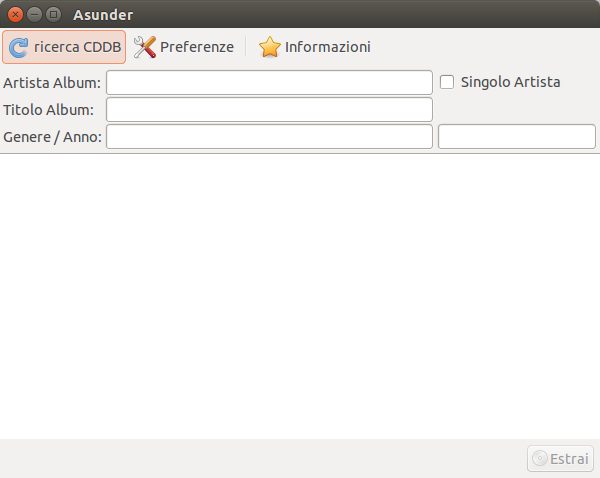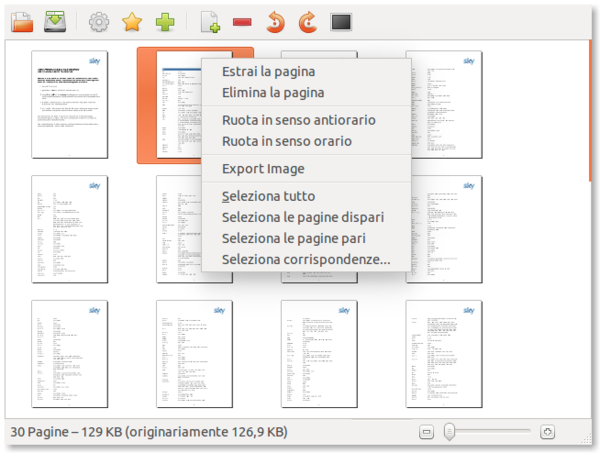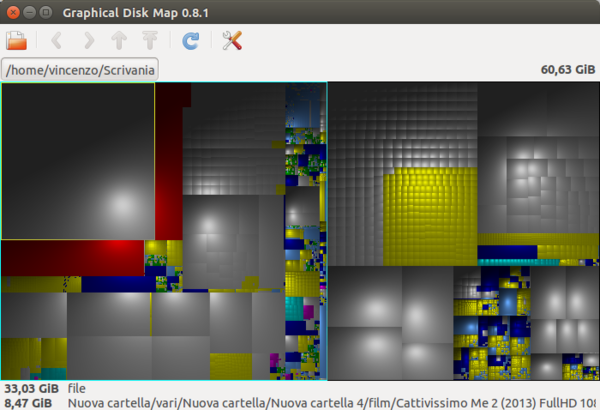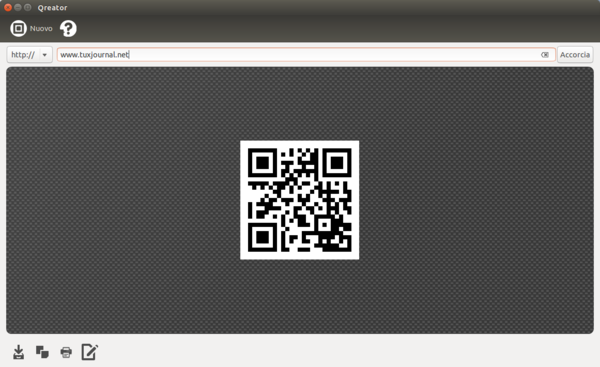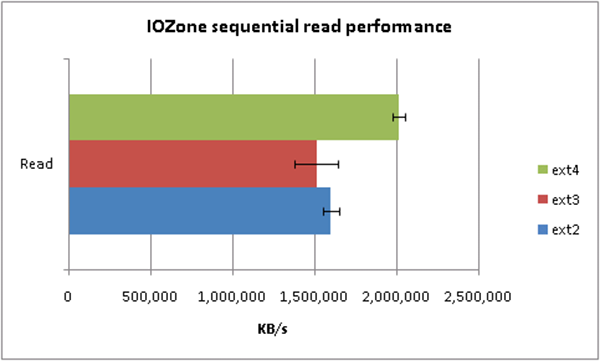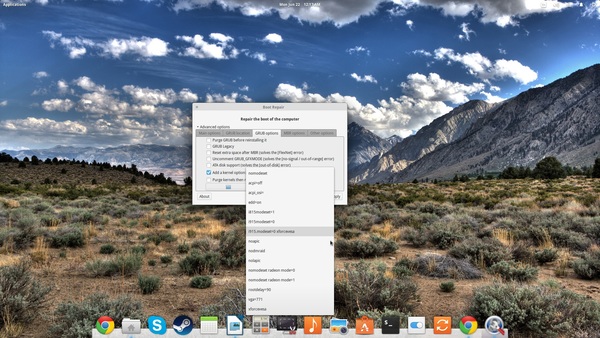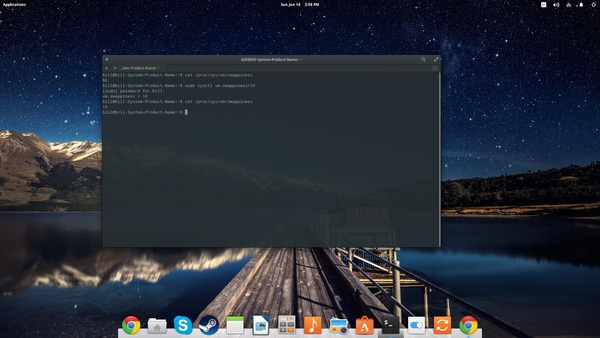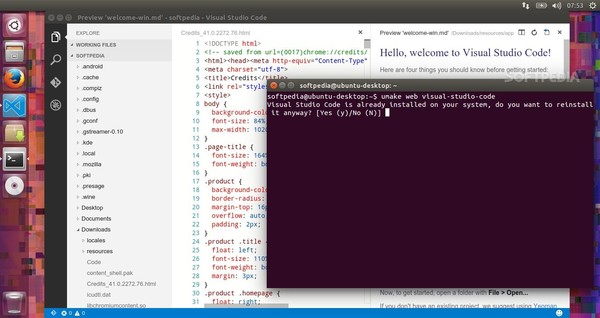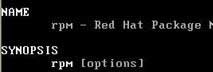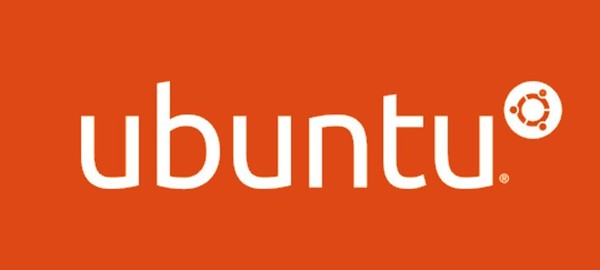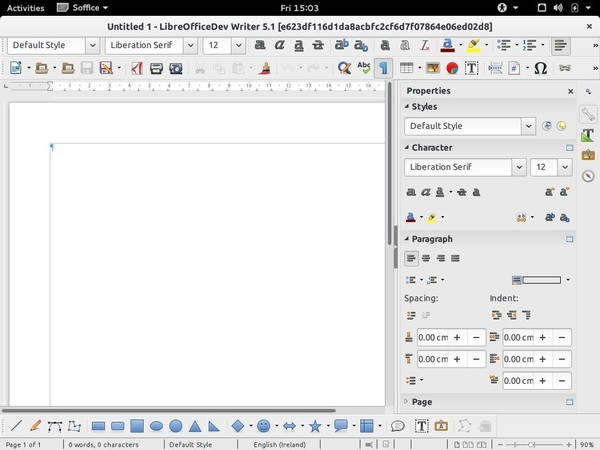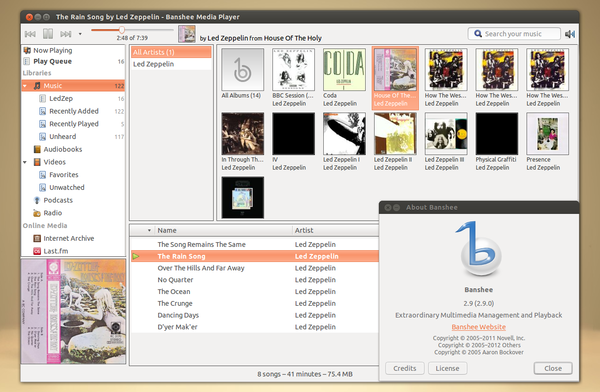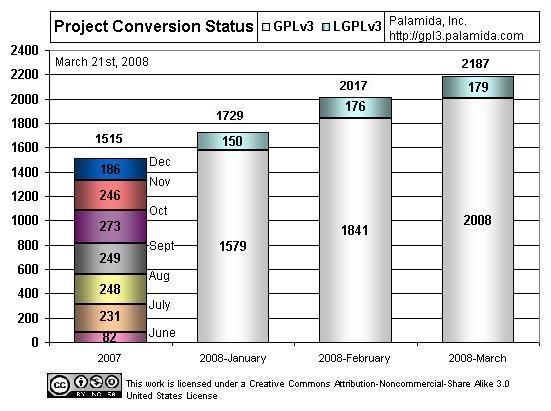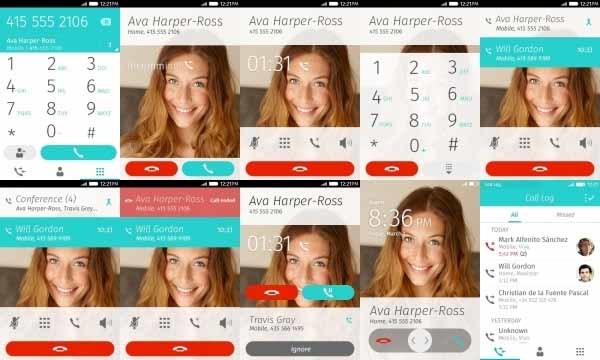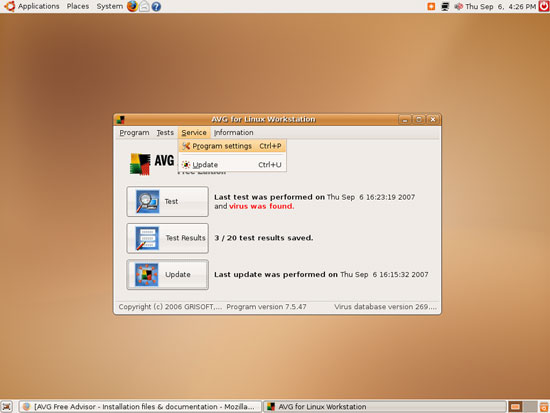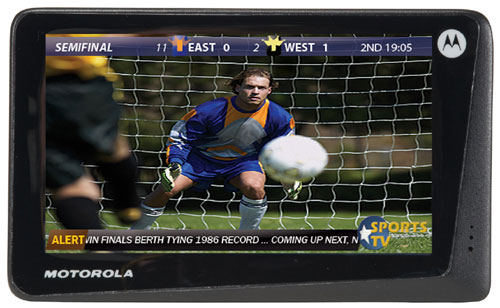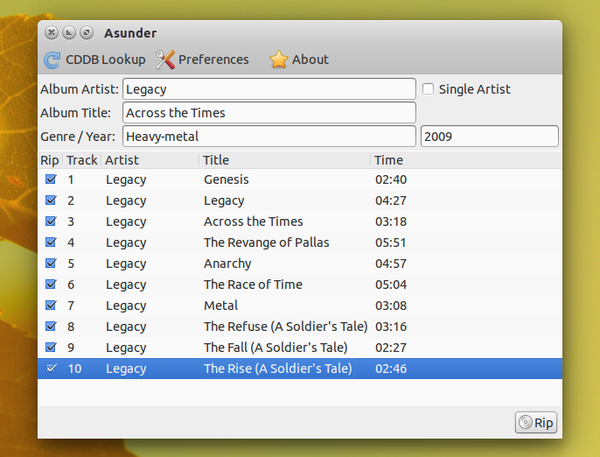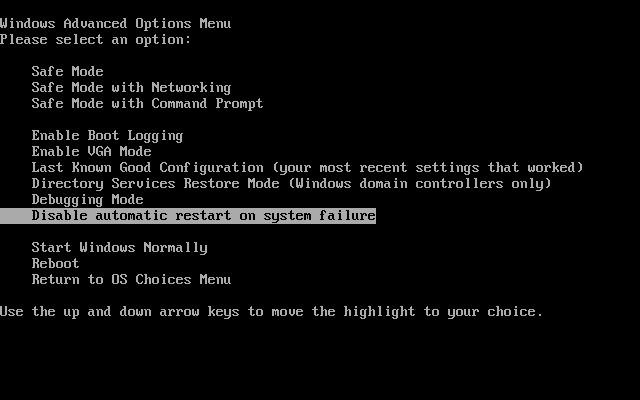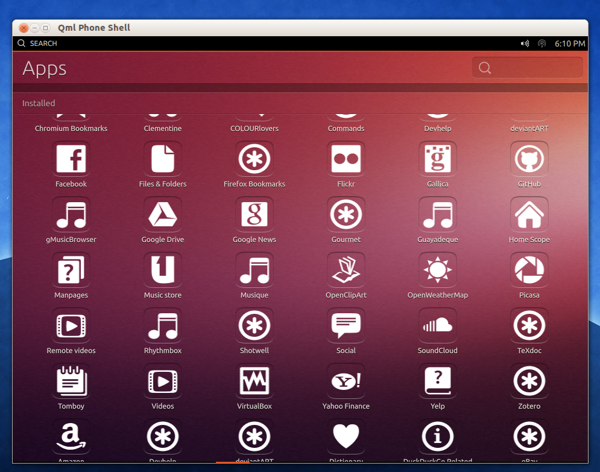Vi sarete sicuramente chiesti, specialmente agli inizi del vostro passaggio da Windows a Linux, se le varie distribuzioni possano egregiamente fare quello che Windows permetteva di fare con il Task Manager. Vediamo come farlo su Ubuntu.
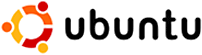
Precisiamo che le operazioni possibili da eseguire sono: misurazione delle performance della CPU, test di utilizzo della memoria e visualizzazione di tutti i processi attivi.
All’interno di Ubuntu ci sono numerosi strumenti che permettono di controllare lo stato di salute del proprio sistema. Per chi proviene da Windows l’equivalente del Task Manager è il System Monitor, o monitor di sistema, in Ubuntu. Quest’ultimo fornisce un’interfaccia grafica e delle statistiche circa i processi usati dal sistema, dalla CPU, dalla memoria e il livello di utilizzo della rete.
Passando alla pratica, per chi usa Gnome su Ubuntu lanciare System Monitor è un gioco da ragazzi. Basta infatti un semplice click su Sistema->Amministrazione->Monitor di Sistema. Oppure con KDE su Kubuntu, un click su K Menu->Sistema->Monitor di Sistema.
Una volta avviato vi verranno mostrati 4 tab. Il primo, chiamato Sistema, è un resoconto della versione corrente del sistema, dell’hardware (memoria e tipo di processore) e del suo stato (spazio su disco disponibile).
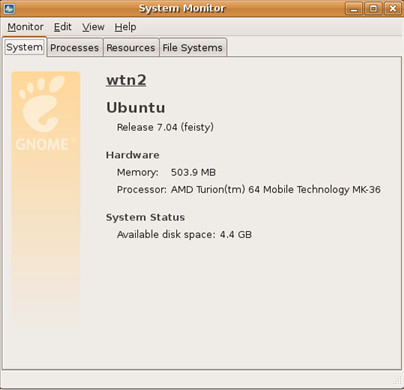
Il secondo, Processi, diventerà sicuramente quello che utilizzerete maggiormente. Infatti qui potrete vedere tutti i processi attualmente in esecuzione e quanta memoria e CPU sfrutta ogni processo.
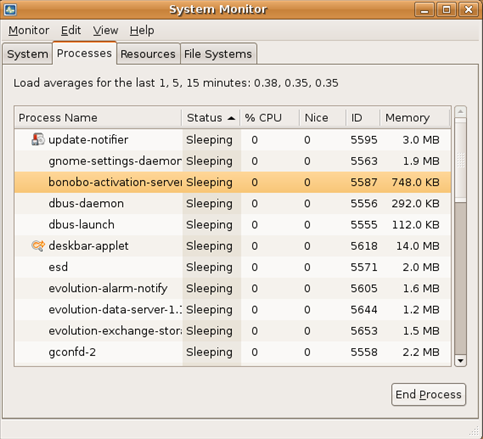
Per default, in questo tab, vedrete solamente i processi dell’utente attualmente loggato. Selezionando invece il menu Visualizza - Tutti i Processi verranno fuori tutti i processi attivi sulla macchina, indipendentemente dall’utente.
E’ anche raccomandabile l’attivazione, dal menu Modifica - Preferenze, dell’opzione Riga di Comando per meglio identificare i vari file legati ad ogni processo.
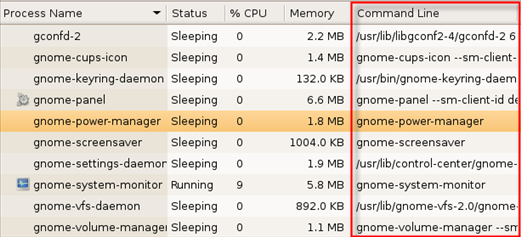
Naturalmente, come in Windows Task Manager, con un singolo click del mouse si può fermare, killare, continuare e cambiare la priorità di un processo.
Il terzo tab, Risorse, mostra graficamente lo status cronologico di utilizzo della CPU, della memoria, della partizione di swap e della rete.
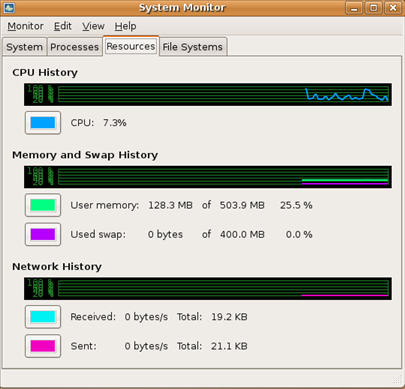
Infine l’ultimo tab, File System, mostra lo status di utilizzo del disco di ogni hard disk, partizione o altri dispositivi collegati alla macchina.
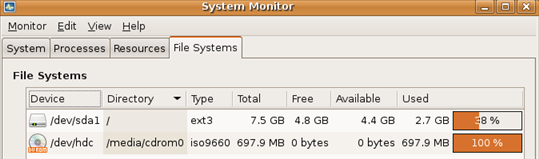
Tenere sotto controllo lo stato dei propri dischi è sempre una buona consuetudine per non incorrere mai in spiacevoli incovenienti. Quindi, File System va controllato periodicamente.
di Francesco Brocani - TuxJournal.net