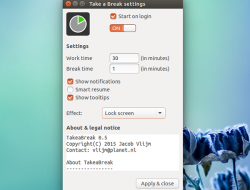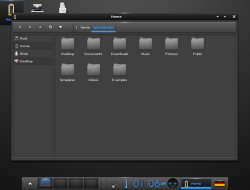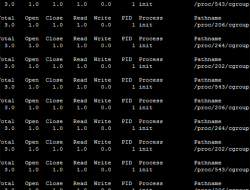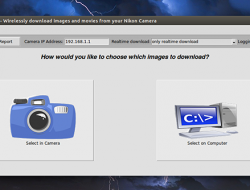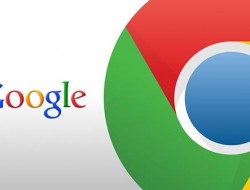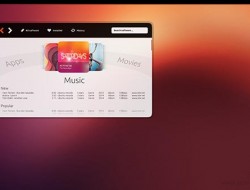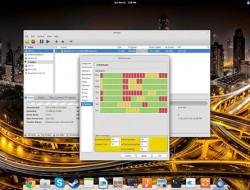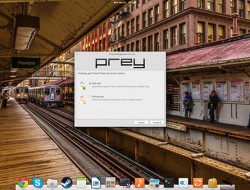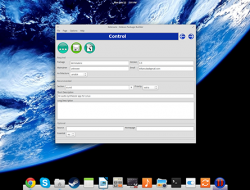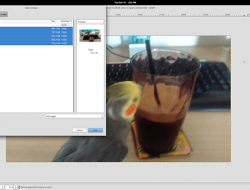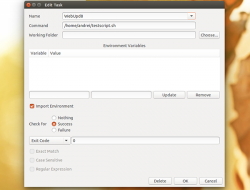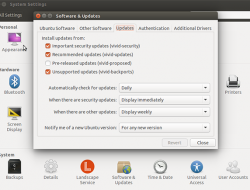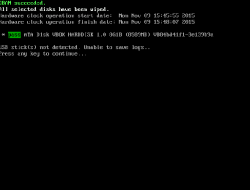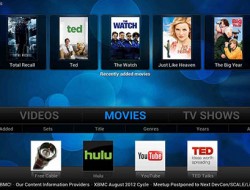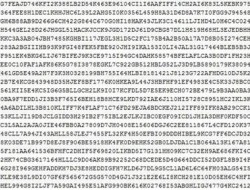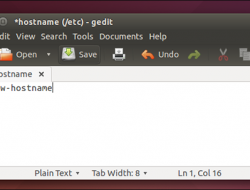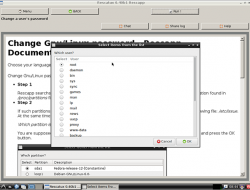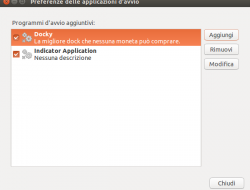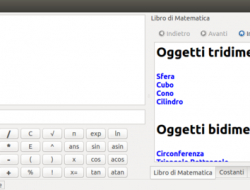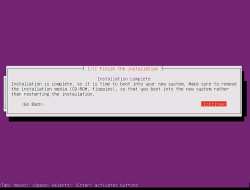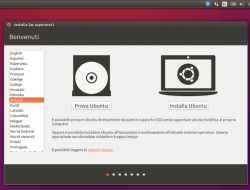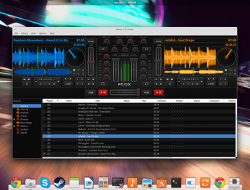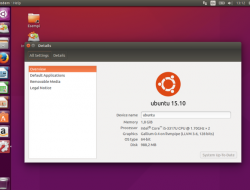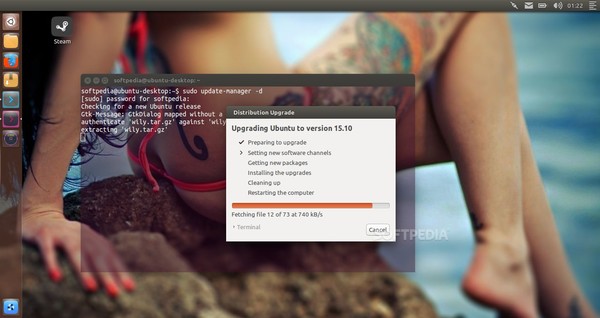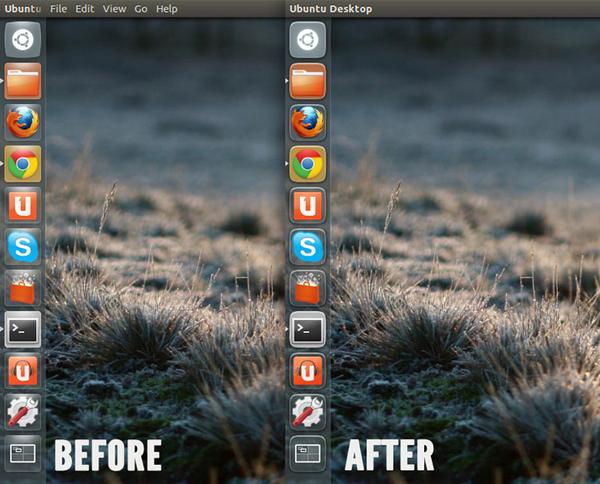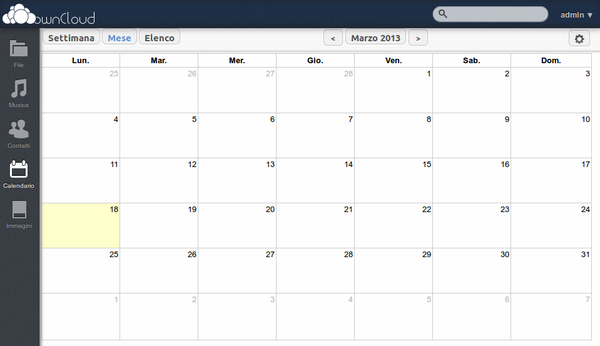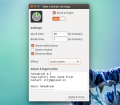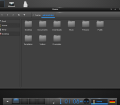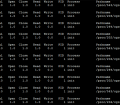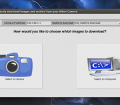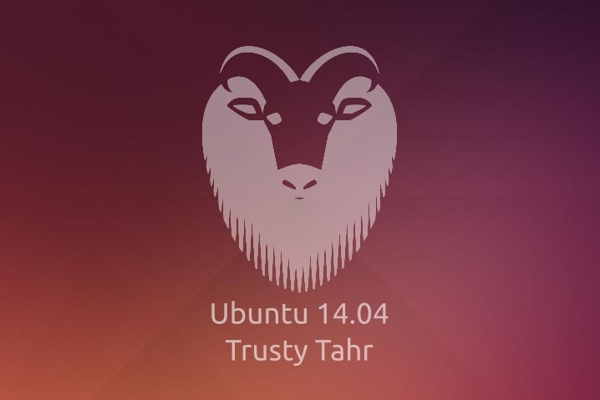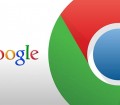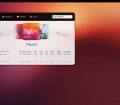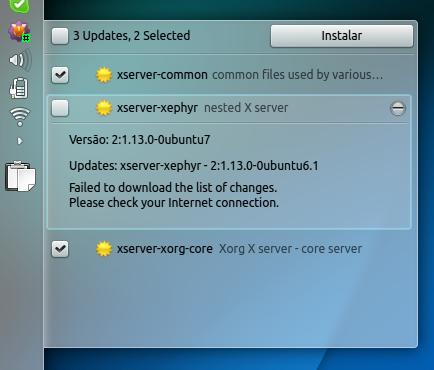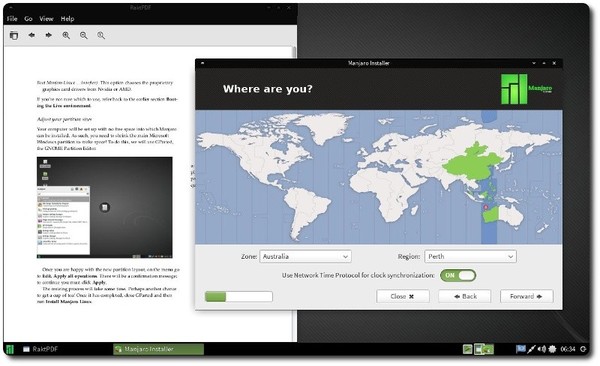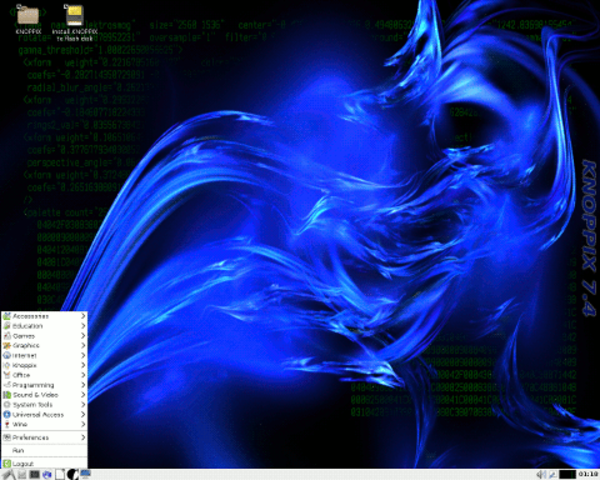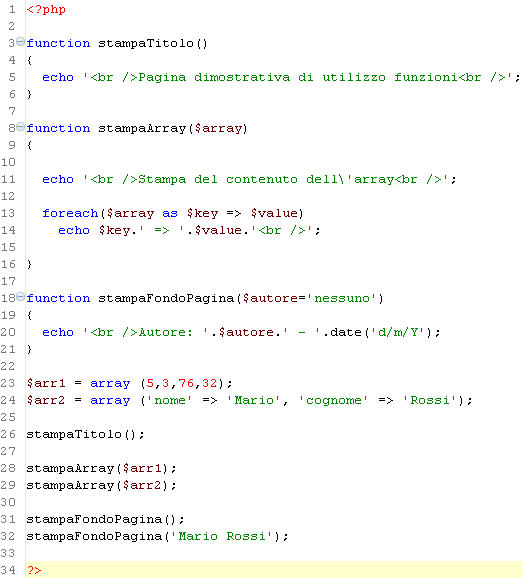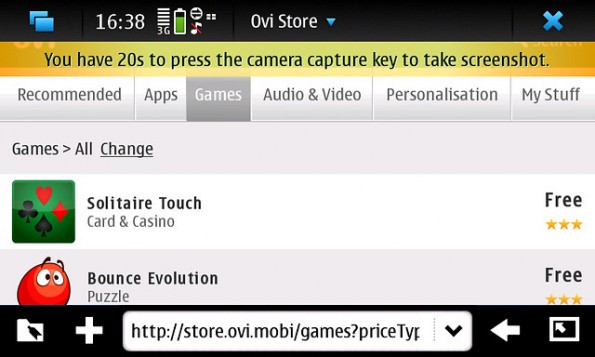Ricordate gli applet installabili su Ubuntu ai tempi di GNOME 2? Forse non tutti lo sanno, ma gli stessi, e anche di nuovi, sono disponibili anche per Unity. Ecco i migliori 10 assolutamente da avere.
![]()
Molti degli storici utenti Ubuntu ricordano, forse con un po’ di nostalgia, i numerosi applet disponibili su GNOME, molto utili per attivare velocemente questo o quel servizio o per tenere sempre sotto controllo le performance del proprio sistema.
Ma, con l’avvento di Unity, che fine hanno fatto quegli utilissimi applet? Molte di quelli sono ancora disponibili direttamente dai repository ufficiali di Ubuntu e utilizzabili anche con Unity.
Scopriamo dunque quali sono i 10 applet per Unity assolutamente da installare.
Che tempo fa?
Si chiama Weather e, come si intuisce già dal nome stesso, questo applet ci tiene sempre informati sulle condizioni meteorologiche della nostra città. La sua installazione è abbastanza semplice (come del resto quella di tutti gli altri applet disponibili). Ci basta avviare il terminale e lanciare il comando:
sudo apt-get install indicator-weather
Al termine dell’installazione, lanciamo Weather dalla Dash per attivare subito l’applet che si va a collocare in alto a destra del pannello superiore di Unity.
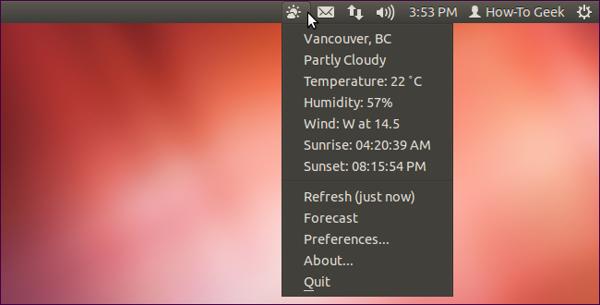
Sistema sotto controllo
Se vogliamo tenere sempre sotto controllo le performance del nostro PC, Multiload è l’applet che fa al caso nostro. Dopo averlo avviato, possiamo analizzare i grafici che ci mostrano lo stato del sistema, la percentuale d’uso della CPU o la quantità di memoria RAM utilizzata. L’applet mostra inoltre il traffico dati in transito sulla rete e la velocità di scrittura e lettura del disco. In definitiva, si tratta di un tool che un vero geek non può di certo non installare. Avviamo quindi il terminale e digitiamo:
sudo apt-get install indicator-multiload
Anche in questo caso, dopo l’installazione, avviamolo dalla Dash di Ubuntu.
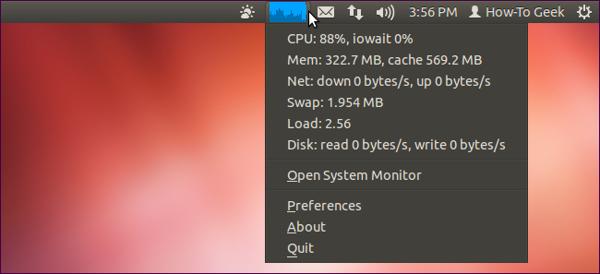
Performance della CPU
Particolarmente utile in notebook e netbook, l’applet CPUfreq ci permette di regolare in un solo clic le prestazioni del processore, scegliendo fra diversi profili: si parte da Performance, che prevede il massimo utilizzo della CPU, fino ad arrivare a Conservative, che ne riduce al minimo la frequenza in modo da preservare, ad esempio, al durata della batteria. Per installarlo, dal terminale lanciamo:
sudo apt-get install indicator-cpufreq
Al termine dell’installazione, digitiamo sempre da terminale:
indicator-cpufreq
per lanciare l’applet.
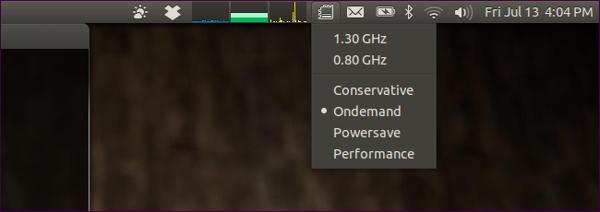
Accesso lampo a Ubuntu One
Chi utilizza il servizio di cloud storage Ubuntu One apprezzerà l’omonimo applet che consente di gestire al meglio la sincronizzazione dei propri file sulla nuvola virtuale. Questa volta, l’installazione prevede qualche comando in più, ma nulla di preoccupante. Lanciamo:
sudo add-apt-repository ppa: rye/ubuntuone-extras
e aggiorniamo l’elenco dei pacchetti disponibili con:
sudo apt-get update
Possiamo quindi procedere all’installazione dell’applet con:
sudo apt-get install indicator-ubuntuone
Riavviamo la sessione utente e ci ritroveremo l’applet già attivo nel pannello superiore di Ubuntu.
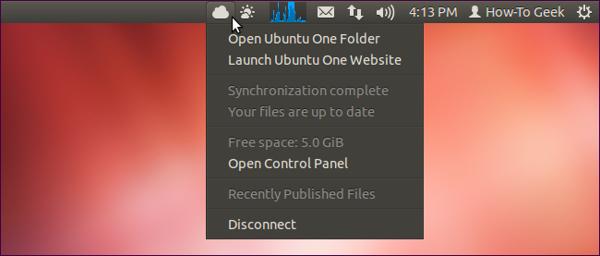
Un menu in pieno stile GNOME 2
I nostalgici di GNOME 2 possono aggiungere un menu in stile classico anche sulle più recenti release di Ubuntu, senza per questo rinunciare a Unity. Per farlo basta digitare da terminale:
sudo apt-add-repository ppa:diesh/testing
sudo apt-get update
sudo apt-get install classicmenu-indicator
Al termine ci basta avviare l’applet direttamente dalla Dash.
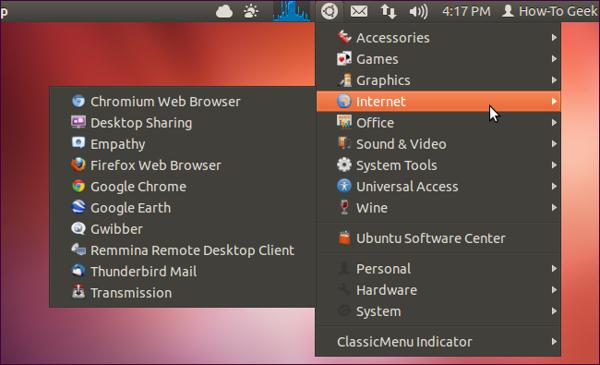
Notifiche a gogò
Come ben sappiamo, Unity integra un ben funzionale sistema di notifica che ci informa ad esempio degli ultimi messaggi ricevuti in chat o dell’avvenuta connessione alla rete. Ma se vogliamo visualizzare uno storico delle notifiche già apparse? Nativamente non è possibile e a risolvere questa problematica ci pensa l’applet Notifications. Per installarlo, da terminale procediamo così:
sudo add-apt-repository ppa:jconti/recente-notifications
sudo apt-get update
sudo apt-get install indicator-notifications
L’attivazione avviene automaticamente dopo il riavvio della sessione utente.
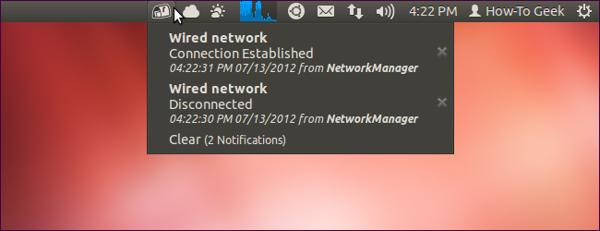
Gestione perfetta del touchpad
Utilizziamo Ubuntu da un netbook o da un notebook? Per comodità preferiamo collegare un mouse esterno? In tal caso possiamo procedere alla disattivazione del touchpad, e grazie all’applet Touchpad, possiamo farlo con un solo clic. Anche in questo caso, per installarlo avviamo il terminale e lanciamo i comandi:
sudo add-apt-repository ppa:atareao/atareao
sudo apt-get update
sudo apt-get install touchpad-indicator
Al termine dell’installazione, avviamo l’applet ricercandola dalla Dash di Ubuntu.
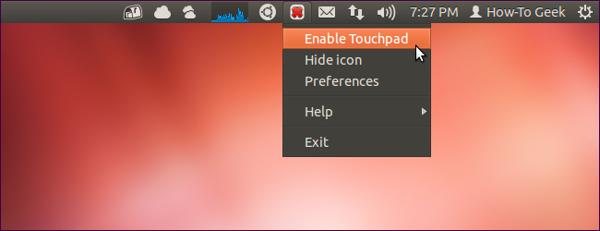
Che aria tira nel tuo PC?
Se la distro firmata Canonical supporta i sensori installati all’interno del nostro PC o notebook, possiamo dare un’occhiata alle temperature del disco rigido o della CPU utilizzando l’applet Sensors, molto usato ai tempi di GNOME 2. Anche in questo caso è necessario procedere prima all’aggiunta del giusto repository e successivamente all’installazione dell’applet stesso:
sudo add-apt-repository ppa:alexmurray/indicator-sensors
sudo apt-get update
sudo apt-get install indicator-sensors
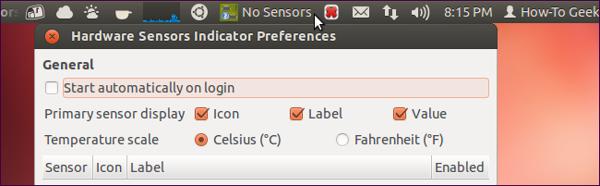
Disattiviamo la sospensione
L’applet Caffeine ci consente di disattivare in un solo clic la sospensione del sistema, escludendo, inoltre, anche eventuali screensaver configurati. Molto utile nel caso in cui stessimo trascorrendo un po’ di tempo libero guardando un film. Vogliamo installarlo? Procediamo così, da terminale:
sudo add-apt-repository ppa:caffeine-developers/ppa
sudo apt-get update
sudo apt-get install caffeine
L’applet deve essere avviato dalla Dash di Ubuntu.
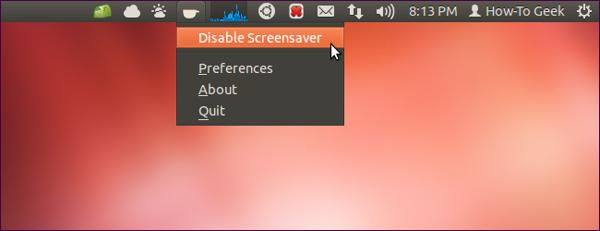
Blocco maiuscolo o numerico?
Quante volte ci è capitato di incominciare ad editare un documento di testo, magari senza guardare il monitor, e accorgerci dopo un po’ di aver erroneamente attivato il blocco maiuscolo? Per evitare tali inconvenienti è molto utile l’applet Keylock che ci consente di attivare o disattivare i blocchi (maiuscolo, numerico e scroll) con un clic piuttosto che con la pressione di un classico tasto fisico. Se vogliamo installarlo, avviamo il terminale e lanciamo:
sudo add-apt-repository ppa:tsbarnes/indicator-keylock
sudo apt-get update
sudo apt-get install indicator-keylock
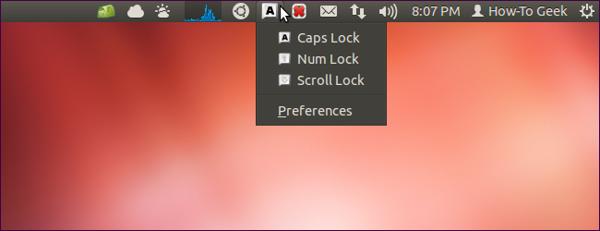
Fonte: How-To Geek